
Filigran (watermark),Bir dosyanın haklarının kime ait olduğunu veya nereden edinildiğini gösteren bir logo veya metindir. Burada amaç dosyanın kopyalanıp çoğaltılamsını engellemek olabileceği gibi dosyayı
hazırlayanın bilinmesini sağlamak ta olabilir. Microsoft word bu konuda bizlere yardımcı bir fonksiyon içermektedir. hazırladığımız herhangi bir belgeye kolayca filigran eklememize olanak veren bu özelliği şu şekilde kullanabiliriz.
1. Filigran eklenmek istenen Word sayfasını açalım ve eğer Office 2016 veya üzeri bir sürüm kullanıyorsanız üst sekmelerden Tasarım olanını seçelim (Office 2010 kullanıcıları - Sayfa düzeni sekmesinde bulunan filigranı seçsinler)

2. Aşağı açılır menüden özel filigran kısmını seçelim.
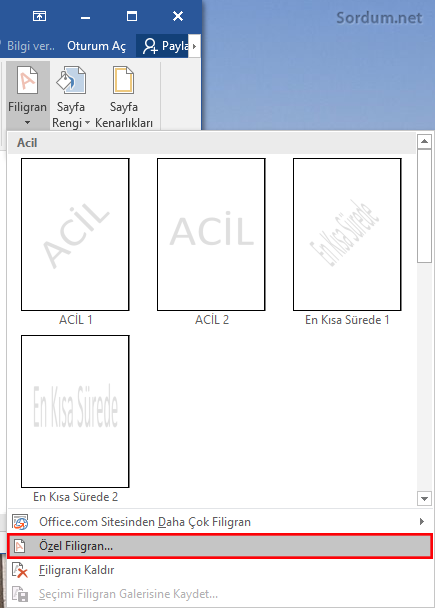
3. Karşımıza filigran ayarlarını yapabileceğimiz "Basılı Filigran" isminde bir pencere gelecektir.

Burada resim filigranı seçebileceğimiz gibi Metin filigranı da seçebiliriz. Resim filigranını seçersek resim seçme ekranı belirecektir burada yeralan Gözat kısmı ile filigran olarak kullanılacak resmi seçelim ve uygula veya tamam diyelim

Seçilen resim , belgenin arka planına silik şekilde yerleştirilecektir. Eğer Metin filigranı seçtiysek bazı ayarlar yaparak filigranın istediğimiz gibi görünmesini sağlayabiliriz bunlar ;
a) Metin : Bu alana filigran olarak görünecek metni yazalım
b) Yazı Tipi : Bu kısma bir yazı stili seçelim
c) Boyut : Genelde Otomatik olarak ayarlı kalır
d) Renk : Filigranın rengi

Üstteki resimde de görüldüğü üzere filigran olarak yazdığımız web sayfası ismi sayfada yan şekilde yeralmaktadır. filigran yazısındaki şeffaflık otomatik olarak ayarlanır, böylece belgede metni okurken dikkatlari dağıtmayacaktır.

Word belgesindeki filigran nasıl kaldırılır
Bazen olutşrduğumuz bir belgedeki veya internetten bulduğumuz bir Microsoft Word belgesindeki filigranı kaldırmak isteriz. Böylesi bir durumda yapılacak işlem Office 2016 da ; Tasarım - Filigran deyip aşağı açılır menünün dip kısmında yeralan "Filigranı kaldır" özelliğini kullanmaktır.

Eğer belgeye uyguladığınız filigranın slinmesini istemiyorsanız bu durumda belgenin tamamını korumaya alabilirsiniz. Bir diğer seçenek belgeyi PDF formatına çevirdikten sonra bazı koruma yöntemleri uygulamak olabilir yada arka plan olarak bir resim kullanmak ve resmi , Ms Word un Geliştirici kısmını aktif ettikten sonra düzenlemeyi kısıtla özelliği ile korumaya alabilirsiniz.
- Açılmayan Microsoft Word dosyasını onaralım Burada
- Microsoft Word direkt boş belge ile başlasın Burada
- Birden çok word belgesi nasıl birleştirilir Burada
- Büyük harfle yazılmış bir yazıyı küçük harfe çevirelim Burada
- Word a yapıştırılanlar düz metin şeklini alsın Burada





Bu gece yayımlayacağım başlığı okuyun derim