
Windows 11 ve 10 da, çok sayıda olay tarafından tetiklenen ve sırayla yürütülebilen işler oluşturmak için kullanılabilecek zengin özelliklere sahip bir görev zamanlayıcısı bulunur. Bizler işletim
sistemini kullanırken günlük haftalık bazen aylık olarak zamanlanmış ve geri planda çalışmayı bekleyen birçok görev vardır. Bazen bir yazılım kurduğumuzda zamanlanmış bir görev ekler. Windowsun kendi sunduğu görev zamanlayıcısı arayüzü normal kullanıcılara biraz karışık gelebilir. Görev zamanlayıcısı arayüzüne erişmenin en kolay yolu çalıştır penceresinden aşağıdaki kodu vermektir
taskschd.msc
Karşımıza gelecek olan Görev zamanlayıcı arayüzünde sol tarafta yeralan "Görev zamanlayıcı kitaplığı" kısmına tıklayıp yürütülmeyi bekleyen zamanlanmış görevlere gözatabilirsiniz . Bu kısmı aşağıya doğru açıp zamanlanmış Microsoft Office veya Microsoft Windows görevlerine de gözatabilirsiniz. Gel gelelim burada zamanlanmış bir görev bulmak biraz külfetli bir iştir bir bakışta tüm zamanlanmış görevleri göremeyiz bu konuda portable ve ücretsiz bir yazılımdan faydalanabiliriz.
TaskSchedulerview ile tüm zamanlanmış görevleri görün
Windowsta geri planda nelerin zamanlandığını bir tıkla görmek istiyorsanız Nirsoftun ücretsiz ve portable bir uygulaması olan "TaskSchedulerview" ı kullanabilirsiniz. yazılımı sayfa sonundaki anasayfasından indirip zipten çıkartın ve sağ tıklayıp yönetici olarak exe dosyasını çalıştırın karşınıza aşağıdaki gibi bir arayüz gelecektir.
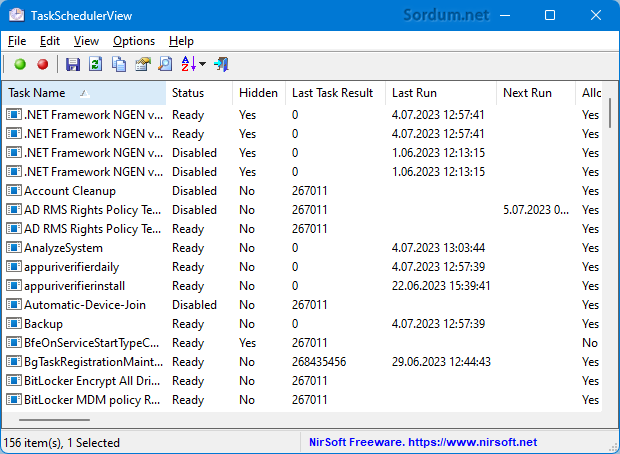
yazılım bize sistemimizdeki bütün zamanlanmış görevleri birarada görüntülemeyi ve bunlar üzerinde işlem yapmayı mümkün kılar bunun için arayüzde birçok kolaylık sunulmuştur bunlar.
1. Herhangi bir tablonun başlığına fare ucumuzla tıkladığımızda sıralamayı alfabetik olarak değiştirir ( A - Z veya Z - A) örneğin Task Name, status, Hidden kısımlarından birine tıklayalım.
2. Benim sistemimde toplam 156 zamanlanmış görev bulunuyormuş dip kısımdaki kaydırma çubuğunu sağa doğru kaydırdığımda , görevin en son hangi tarihte çalıştırıldığını, birdahaki çalıştırılma tarihini , tetikleyici , günlük mü haftalıkmı yoka aylık olarak mı zamanlandığı , hangi dosyanın çalıştırıldığı ... gibi birçok bilgileri görebiliriz
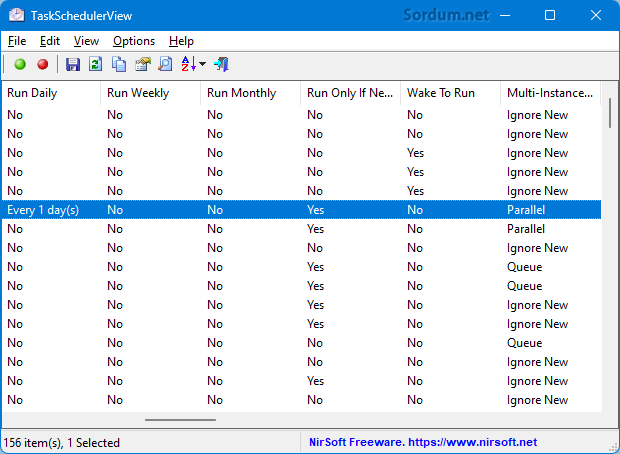
3. Aradığınız bir görev varsa bulmak için üst menüden Edit - Find kısmını kullanıp açılan boşluğa biliyorsanız görev ismini yazıp aratabilirsiniz , mesela ben aramaya Firefox yazdığımda iki adet zamanlanmış görevi olduğunu gördüm.
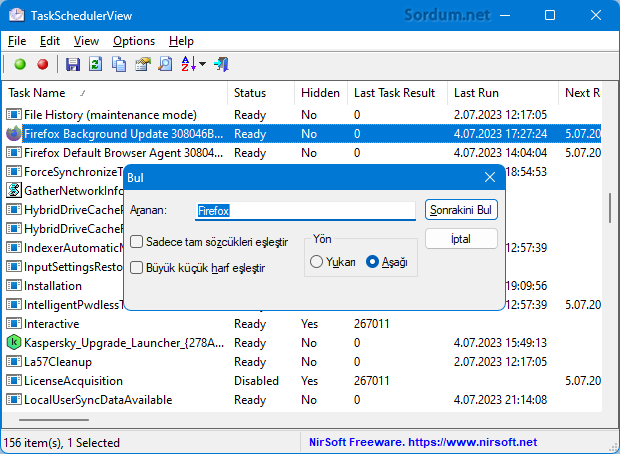
4. Yazılım arayüzünde yeralan herhangi bir görevi durdurmak veya çalıştırmak için sağ tuş menüsünü kullanmak yeterlidir. Durdurma ve Başlatma işlemini file menüsü altındaki seçeneklerden de gerçekleştirebilirsiniz.

Tavsiyem tüm zamanlanmış görevleri içeren bir HTML raporu oluşturmanız ve bunu dışa aktarıp bir gözatmanızdır böylece sizce şüpheli bir görev varsa google de arama yaparak ne olduğu konusunda bilgiler edinebilirsiniz bunun için view menüsü altındaki - HTML report All items kısmını kulanmanız yeterlidir
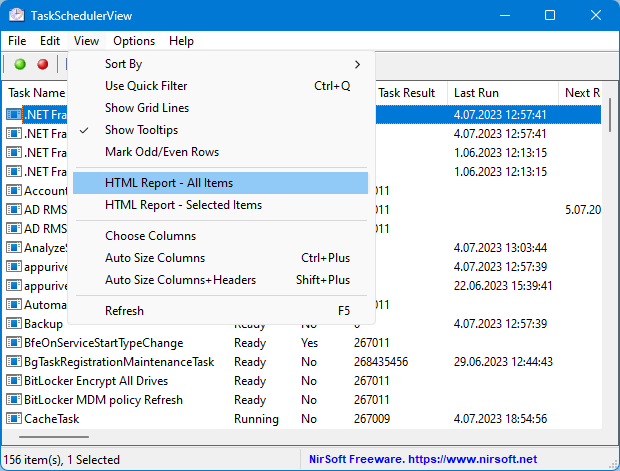
Özellikle zamanlanmış görevler içerisinde birşeyler arayanların veya zamanlanmış görevlerle sürekli işi olanların işine yarayacağını düşünüyorum.

- Zamanlanmış bir göreve kısayol oluşturalım Burada
- Zamanlanmış bir görevi Yedekleme - Geri Yükleme Burada
23 Mart 2019 Tarihli başlık güncellendi





Faydalı olmasını dilerim.
Bazen zamanlanmış görevlerde bir şeyler aradığım oluyor. Liste oalrak sırılanması güzel olmuş. işleri kolaylaştıracak bir yazılım. Teşekkürler.
Yorumun için teşekürler akın , selamlar
güzel bir yazılım ve güzel bir anlatım olmuş teşekkür ederim