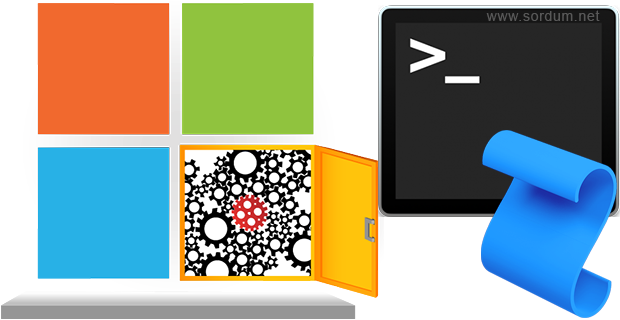
Bilgisayar isminizi değiştirmek istediğinizde genellikle şu yolu izlersiniz ; Dip kısımdaki Windows ikonuna tıkladıktan sonra Açılan ekran daki ayarlar dişli çarkına tıklar ve yeni açılacak olan ekranda
en üstte yeralan Yeniden Adlandır kısmına tıklamanız gerekir.
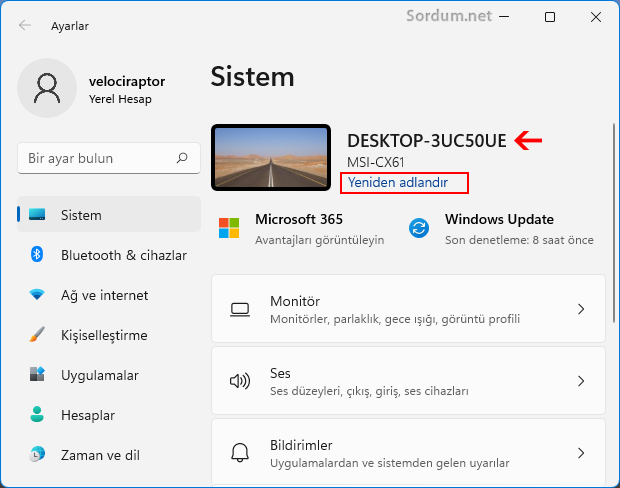
Halbuki Sistem özelliklerini sekmelerini çalıştır penceresinden vereceğiniz komutlarla çok daha kolay şekilde açabilirsiniz. Aşağıda bu komutlar verilmiştir.
Sistem özellikleri Bilgisayar adı sekmesini komutla açalım
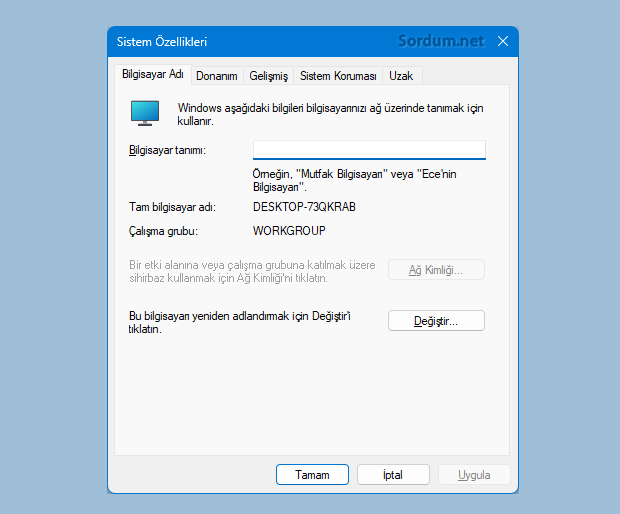
Elbette üstteki anlatımdaki gibi uzun yoldan gitmek yerine bir komutla Direkt olarak Sistem özellikleri - Bilgisayar adı sekmesini açmak size vakit kazandıracaktır, bunu yapmak için aşağıdaki üç komuttan birini çalıştır penceresine yazıp Enter tuşuna basmanız yeterlidir.
sysdm.cpl SystemPropertiesComputerName rundll32.exe shell32.dll,Control_RunDLL sysdm.cpl,,1
Üstteki her üç komutta en kestirme yoldan bilgisayar adı sekmesini açmaya yaradığı gibi eğer bir script yardımı ile bu pencereleri açtırmak istiyorsanız da işinizi görecektir. Sistem özellikleri Penceresinde diğer sekmelerde mevcuttur gelin her bir sekmeyi direkt komutla açalım.
Sistem özellikleri Donanım sekmesini komutla açalım

Donanım sekmesinden Aygıt yöneticisi ve aygıt yükleme ayarları sekmelerine erişebiliriz , genellikle aygıt yöneticisini bir komutla açtığımızdan (devmgmt.msc) bu sekme pek kullanılmaz. yinede direkt olarak Donanım sekmesini açmak için aşağıdaki komutları kullanabilirsiniz.
SystemPropertiesHardware rundll32.exe shell32.dll,Control_RunDLL sysdm.cpl,,2
Sistem özellikleri Gelişmiş sekmesini komutla açalım
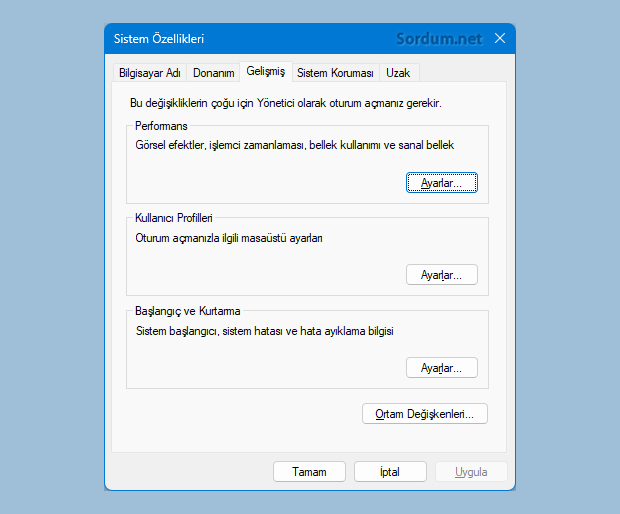
Gelişmiş sekmesinde üç alt bölüm bulunur bunlar ; Performans, Kullanıcı profilleri , Başlangıç ve kurtarma . Gelişmiş sekmesini açmak için aşağıdaki komutlar kullanılabilir
SystemPropertiesAdvanced rundll32.exe shell32.dll,Control_RunDLL sysdm.cpl,,3
Bu sekmede bulunan alt sekmeleri açmak için ise sırasıyla aşağıdaki komutları kullanabilirsiniz.
SystemPropertiesPerformance rundll32.exe sysdm.cpl,EditUserProfiles rundll32.exe sysdm.cpl,EditEnvironmentVariables SystemPropertiesDataExecutionPrevention
Sistem özellikleri Sistem koruma sekmesini komutla açalım
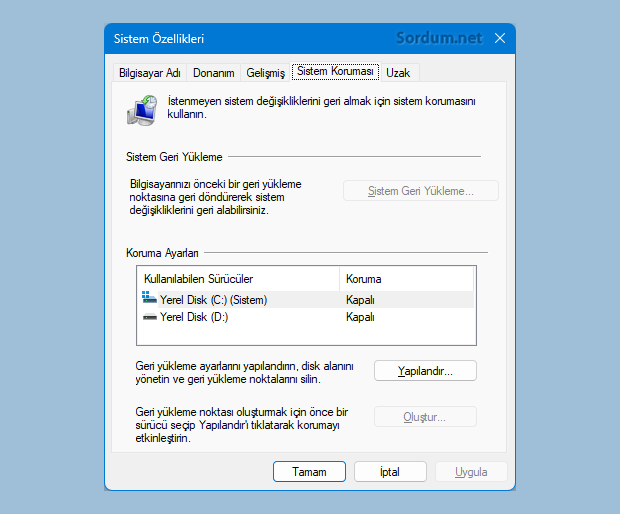
Genellikle yeni sistemlerde Windowsun kurulu olduğu dizin için sistem koruması açık şekilde gelmektedir. Eğer eski bir donanıma sahipseniz sistemin ağır çalışmasına sebep olan bu durumdan kurtulmak için sistem korumasını kapatmanızı öneririm. Sistem özellikleri sistem koruması sekmesine aşağıdaki komutlardan biri ile ulaşabilirsiniz
SystemPropertiesProtection rundll32.exe shell32.dll,Control_RunDLL sysdm.cpl,,4
Bu pencerede bulunan Sistem geri yüklemeyi açmak içinse aşağıdaki komut yeterli olacaktır
rstrui.exe
Sistem özellikleri Uzak Yardım sekmesini komutla açalım
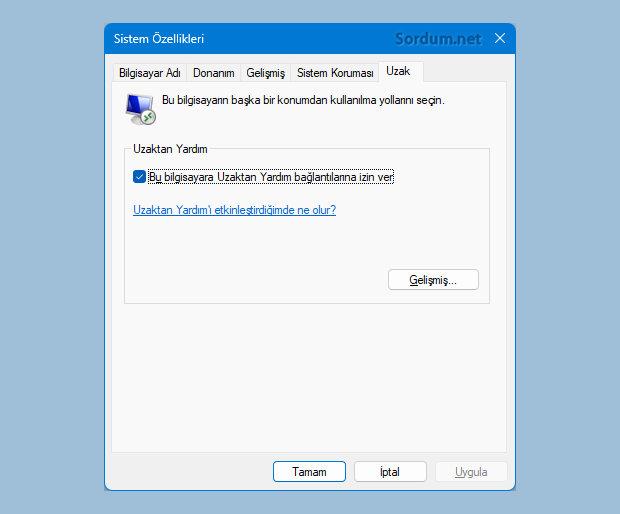
Bilgisayara başka bir konumdan bağlanmayı sağlayan bu pencere sayesinde Uzaktan yardımı etkinleştirebilirsiniz. bu sekmeye direkt ulaşım için aşağıdaki komutlar kullanılabilir.
SystemPropertiesRemote rundll32.exe shell32.dll,Control_RunDLL sysdm.cpl,,5
Üstteki komutlar sayesinde bir tıkla ilgili sekmeyi açıp kolayca işlem yapabilirsiniz günde 20-30 bilgisayarda işlem yapan bir teknik servis elemanını ilk başta verdiğimiz uzun yol yerine bu komutları kullanması ona birhayli zaman kazandıracaktır.
- Windowsta CLSID (GUID) tanımı ve kullanımı Burada
- Az bilinen birkaç cmd komutu Burada
9 Aralık 2018 Tarihli başlık güncellendi





Katılıyorum , selamlar
Çok teşekkürler, hızlıca uygulayacağımız komutlar işimizi kısa sürede yapmamıza yardımcı oluyor.
Aynen öyle
"Control System" komutu ile Sistem Özellikleri penceresini açabilirsiniz. Teşekkürler.
Teşekürler Tolga umarım faydalı olur.
Klasik yollar çok uzun inanın her defasında unutuluyor . komutlar ile çok kolaylaşmış teşekkürler.