
Eğer bir ağ ortamında Bilgisayarların benzersiz kimliğini tanımlamanız gerekiyorsa neyi referans almak gerekecek diye kafa yorabilirsiniz , geleneksel yöntemde MAC adresi kullanılır (Mesela Ethernet kartının
UUID (Universal Unique Identifier) Nedir
UUID Kısaltması Türkçe kelime anlamı olarak Evrensel Benzersiz Tanımlayıcı manasına gelmektedir. 128 bitlik benzersiz bir sayıdır, UUID nin benzersizliğini sağlamak için Bilgisayar donanım bileşenlerinin bir kombinasyonuna dayanır. Garantili bir UUID, UUID'yi oluşturan ana bilgisayarın ağ adresi , bir zaman damgası ve rastgele oluşturulmuş sayılardan oluşur. Ağ adresi benzersiz bir bilgisayar tanımladığından ve zaman damgası, belirli bir ana bilgisayardan oluşturulan her bir UUID için benzersiz olduğundan, bu iki bileşen, benzersizliği yeterince sağlamaktadır. Bununla birlikte, UUID'nin rastgele sayılardan oluşturulmuş unsuru, herhangi bir tahmin edilemeyen soruna karşı bir koruma olarak eklenmiştir.
Windows UUID si nasıl bulunur
Komut istemi dediğimiz CMD yi yönetici yetkilerinde çalıştıralım ve aşağıdaki komutu verelim.İkinci komut C dizinine UUID çıktısını text dosyası şeklinde verir.
wmic csproduct get UUID wmic csproduct get UUID > C:\UUID.txt
Karşımıza Evrensel Benzersiz Tanımlayıcı numarası olan UUID gelecektir

UUID bir makineyi tanımlamanın en iyi yollarından biri gibi görünmektedir. Windows, Mac ve diğer birçok platformda mevcuttur. Bu 32 karakter uzunluğunda, evrensel olarak benzersiz bir tanımlayıcıdır. Eğer OEM bir bilgisayar kullanıyorsanız ve üstteki komut çıktısı olarak size FFFFFFFF-FFFF-FFFF-FFFF-FFFFFFFFFFFF gibi birşey veriyorsa bu anakart üreticisinizin benzersiz sayıları kullanmadığı anlamına gelmektedir. peki bu durumda ne yapacağız ?
MachineGuid Değerini Bilgisayar tanımlaması için kullanmak
Her windows kurulumunda Registryde , o bilgisayarın donanımlarının da işin içine katıldığı benzersiz bir tanımlayıcı numara oluşturulur buna da "MachineGuid" ismi verilir. bu değere aşağıdaki anahtardan ulaşabilirsiniz.
HKEY_LOCAL_MACHINE\SOFTWARE\Microsoft\Cryptography
İlgili anahtara gittiğimizde karşımıza aşağıdaki gibi bir görüntü çıkacaktır

MachineGuid anahtarı işletim sisteminin kurulu olduğu sabit diskin değişmediği sürece veya Windows yeniden kurulmadığı sürece değişmez.Diğer Donanım değişiklikleri bu anahtarı etkilemeyecektir.Eğer VBs ile Registrydeki bu değeri kolayca görmek isterseniz sayfa sonundaki İndirme linklinden edineceğiniz "MachineGuid.vbe" dosyasını çalıştırmanız yeterlidir.

NOT: Bir Windows , yedeklemeden veya bir klondan geri yüklendiyse MachineGuid değeri birden fazla makinede aynı olacaktır.
Globally Unique Identifier (GUID)
Global olarak benzersiz bir tanımlayıcı (GUID), Windows işletim sistemi veya başka bir Windows uygulaması tarafından oluşturulan belirli bileşenleri, donanımları, yazılımları, dosyaları, kullanıcı hesaplarını, veritabanı girişlerini ve diğer öğeleri tanımlayan 128 bitlik bir sayıdır. Üstte Bir Bilgisayarı tanımlamaya çalışıyorduk , GUID te ise bileşenlerin benzersizliğini vurguluyoruz. Mesela Sabit diskimizin (HDD) dizinlerinin GUID değelerini bulacaksam bunun için Komut isteminden sırası ile aşağıdaki komutları çalıştırmam yeterlidir
mountvol C:\ /L mountvol D:\ /L
Karşıma her bir dizinin GUID değerleri gelecektir

Eğer aynı işlemi Powershell ile yapacaksak ve busefer Ağ kartlarının GUID değerlerini bulacaksak aşağıdaki komut işimizi görecektir
Get-WmiObject Win32_NetworkAdapter -Filter "netenabled = true" | Select Guid
Yine aynı şekilde bize aşağıdaki çıktıyı verecektir.
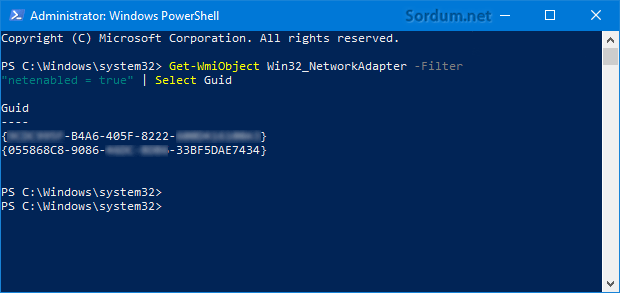
Eğer Aşağıdaki komutu kullanırsak her bir Ağ adaptörünün kurulum ID sini bulabiliriz
WMIC NICCONFIG GET Description,SettingID
Eğer Sabit disk seri numarasını bulmak istiyorsak bu durumda aşağıdaki komut işimizi görecektir
wmic DISKDRIVE get SerialNumber
Çıktı olarak aşağıdaki gibi bir ekran verecektir

Eğer MAC adreslerinin dökümünü alacaksak aşağıdaki komut işimize yarayacaktır
wmic nic get MACAddress
WMIC komutlarından aşağıdakilerde işinize yarayabilir
wmic bios get name,serialnumber,version wmic csproduct get name,identifyingnumber,uuid wmic cpu get name,CurrentClockSpeed,MaxClockSpeed wmic cpu get name,CurrentClockSpeed,MaxClockSpeed /every:1
Lütfen WMIC komutlarını çalıştırırken Komut istemini Yönetici yetkilerinde çalıştırmış olduğundan emin olunuz.

- Donanım bileşenlerinin seri numaralarını bulalım Burada
- HDD seri numarasını ve volume ID sini değiştirelim Burada
5 Aralık 2018 Tarihli başlık güncellendi




Machine GUID silinirse ne olur? bildiğim kadarıyla bu tanımlama bilgisi aynı ağ içinde bilgisayarların tanımlanması ve çakışmanın, bilgisayarların ağ üzerinde karışmasının önüne geçiyor çünkü bu numara her bilgisayar için benzersizdir.
mesela bir şirkette onlarca, yüzlerce aynı donanıma sahip bilgisayarlardan birini temiz kurulum yapıp gerekli uygulamaları kurup temiz bir yedeğini alırsanız (acronis vb.) diğer bütün bilgisayarları bu yedekle çok kolay kurulum yaparsınız hatta tek bilgisayar üzerinden ağdaki bütün bilgisayarları FAKAT; tek image'dan bütün bilgisayarları kurulum yapıp açıp ortak bir ağ oluşturmaya kalkarsanız işte bu noktada sorun çıkacak çakışacak ve size saç baş yolduracaktır, en önemli sorun budur.
bu nedenle Microsoft bu sorunun çözümü için önce kurulumsuz bir uygulama yayınlamıştı o uygulama ile bu Machine GUID değiştirilebiliyordu ama yakın zamanda bu uygulamayı da kaldırdı Windows 11'de işe yaramıyor artık.
bunların yerine böyle bir durumda microsoftun çözümü sysprep yöntemi ile yedek almaktır.
Machine GUID silinse de işletim sistemi çökmeyecektir denemedim fakat ağ sorunları çıkacaktır başka bir bilgisayarla ağda sorun yaşatacaktır.
Rica ederim , Selamlar.
Teşekkürler konu hakkında bilgim yoktu. Öğrenmiş olduk.
Denemedim , deneyen varsa sonucunu paylaşsın
Machine Guid silersek bilgisayar bozulur mu
Olmayan birşeye cevap verilemez. Cevaben yazdığım cümleyi lütfen birdaha okuyunuz. Bunun dışında çözümü bilen varsa bende duymak isterim.
sayın kemal bey çok güzel birşey sormuş cevap gelmemiş format bile atsak programların hala bilgisayarı tanıyabildiği değişmeyen kimlik hangisi ?
Amacınıza bağlı olarak ilgili anahtar editlenebilir.
Bir windows, yedeklemeden yada klondan geri yüklendi ise machineguid aynı olacaktır diye belirtmişsiniz.
Peki klondan yükleme yapıldı ise ne yapmak gerekir?
HKEY_LOCAL_MACHINE\SOFTWARE\Microsoft\Cryptography\MachineGuid yi silsek yeterli olur mu? Yada silmek güvenli midir?
Böyle bir yöntem varsa bile duymadım bu tanımlama meselesi Aslında tercih meselesidir. Machine GUID denenebilir
Format atılırsa veya HDD değişimi olsa bile değişmeyecek olan bir ID bulma yöntemi var mıdır?
Artık günümüzde Windows 10'da yeniden format atsak veya HDD değişse bile ürün anahtarı girmeden Microsoft sunucularından otomatik olarak etkinleşmektedir (BIOS OEM key gömülü olması şart değil). Acaba hangi benzersiz tanımlayıcı yöntemini kullanmakta çözemedim.
Konu için çok teşekkürler.
Bilinmeyen bir konu olmuş. Teşekkürler.