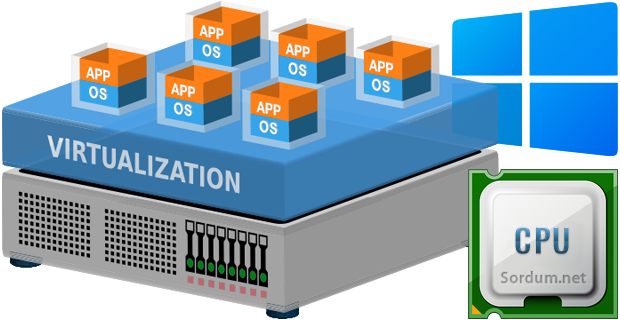
Eskiden Donanım üzerinde sadece tek bir işletim sistemi kullanabiliyorduk yani işlemci dediğimiz CPU nun tüm gücü bu sisteme ayrılmıştı günümüzde tek bir donanım üzerinde birden çok işletim sistemi

İşlemcimizin sanallaştırma özelliğinin açık veya kapalı olmasının sistem hızına bir etkisi varmıdır derseniz , Sanmıyorum çünkü bu özellik sadece bir sanalaştırma yazılımı kullanıyorsanız devreye girer yoksa kullanılmaz. Gel gelelim Eğer Hyper-V , Virtual Box veya Vmware gibi bir sanallaştırma yazılımı kullanıyorsanız elbetteki sistemde yavaşlamaya sebep olacaktır , mesela ben VHD lere deneme amaçlı Windows 11 veya 10 un Hyper-V içeren sürümlerindan birini kurduğumda (Windows Professional, Enterprise, veya Education) Hyper-v özelliğini aktif değilken sistem çok daha seri çalışırken hyper-v yi aktif ettikten sonra isterse sanal makineye sistem kurmayayım gözle görülür bir yavaşlama ortaya çıkmaktadır.
İşlemcinin Virtualization (Sanallaştırma) özelliği açıkmı kontrol edelim
Bu konuda farklı yazılımlar olmasına rağmen hiçbir ek yazılım kullanmadan işlemcinin sanallaştırma özelliğinin açık olup olmadığını anlamanın en kolay yolu klavyemizdeki Ctrl + Shift + Esc tuşlarına birlikte basmaktır karşımıza Görev yöneticisi geldiğinde Performans sekmesine geçiş yapıp sağ alt köşede yeralan bilgiler arasında sanallaştırma kısmına gözatabiliriz mesela bendeki açıkmış.

Programsız işlemcimizin sanallaştırma özelliği etkin mi bulmanın ikinci yolu ise Komut isteminden aşağıdaki komutu vermektir
systeminfo
Verdiği çıktının en son kısmında bize gerekli olan bilgiler mevcuttur mesela bende ekran görüntüsü aşağıda.

Virtualization enabled In Firmware : Yes yazmaktadır. Üstteki her iki yöntemlede Intel Sanallaştırma Teknolojisinin sisteminizde etkin olup olmadığını anlayabilirsiniz . Eğer İşlemciniz bu teknolojiyi desteklemesine rağmen sizde kapalıysa gidip BIOS ayarlarının Gelişmiş (Advanced) kısmının altında yeralan ayarlardan bu sanallaştırma özelliğini açıp kapatabilirsiniz. (Üstteki ilk resim) . Normalde Windows 11/10 önceden yüklenmiş olan bilgisayarlarda Sanal Makine Platformu zaten etkinleştirilmiş olmalıdır eğer değilse çalıştır penceresinden aşağıdaki komutu verin.
optionalfeatures
Yeni açılacak olan Windows özellikleri penceresinde "Sanal makina Platformu" kısmına tük koyup Tamam butonuna tıklamanız gerekir.

Son işlem olarak ta Bilgisayarınızı yeniden başlatın.
- UEFI mi klasik bios mu nasıl anlarım Burada
- UEFI bioslu Windows 10 veya 8 i silip Windows 7 kuralım Burada
- BIOS a gömülü Windows 10/8.1 ürün anahtarını bulalım Burada





Selamlar Levent.
Arkadaşlar nereye yazacağımı bulamadım sadece tüm emeği geçen site sorumlularına ayrı ayrı çok teşekkür etmek istedim. Cidden harika bilgilendirici bir site hazırlamışsınız. Bazen tıkanıp kaldığım konularda bu site sayesinde çözümler buldum. Hepinize başarılar dilerim.
Sisteminin desteklemediğini yazmış , windows u normal kuruyor ve Linuxta bu hatayı veriyorsa uğraşma derim. Linuxun Dünya genelinde %3 kullanıcısının olması işte bu tarz şeyler yüzünden.
VMware ye kali linux kurmak istedim şöyle bir hata ile karşılaştım ne yapmam lazım...
This host does not support Intel EPT hardware assisted MMU virtualization.
This host does not support virtual real mode The Intel VMX Unrestricted Guest features necessary to processor the virtual machine on Intel
power on failed
Mode PDE Failed to start the virtual machine.
Yazı bunu açıklıyor zaten
İşlemcinini Sanallaştırması kapalı veya açık olsa normal kullanıma nasıl etkisi olur açık işlemci fazlamı yakar açık işlemciyi yorarmı açık performaslımı olur zararı olurmu nedir kapalımı kalsa daha iyimi wmware gibi bir şey kullanmıyorum