
Bazen windowsta şüpheli bir işlem olduğunu düşünüp çalışan tüm işlemleri listelememiz gerekir böylece liste içerisinde sıradışı bir Process varmı diye gözden geçirebiliriz. Çalışan görevlerin bir dökümünü
almak için ; Görev Yöneticisi'ni kullanabiliriz gel gelelim çalışan tüm görevleri bir liste halinde dışarıya aktarma özelliği yoktur bu nedenle Process Explorer veya TaskSchedulerView gibi üçüncü taraf uygulamalarını kullanabiliriz fakat böylesi bir işlem için ek yazılım kullanmak herzaman mümkün olmayabilir mesela işyeri bilgisayarlarında genellikle kullanımı kısıtlanmış olabilir veya risk içerebilir.
Windows , görev listesini görüntülemek ve listeyi filtrelemek için tasarlanmış bir komut satırı aracına sahiptir fakat bu dökümünü aldığı görev listesini dışarıya aktarmayı desteklemez yinede bu araç vasıtası ile tüm çalışan görev listesinin dökümünü istediğimiz bir yere liste şeklinde aktarabiliriz.
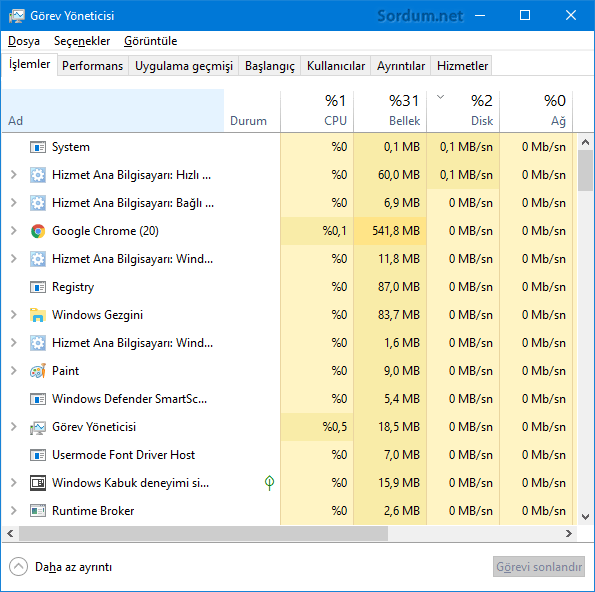
Komut istemi (Cmd) ile Tüm çalışan işlemleri listeletelim
Komut istemi dediğimiz Cmd yi çalıştıralım , uygulanmacak komut için Yönetici yetkilerine gerek yoktur. Bunun için aramaya Cmd yazıp çıkan ikona tıklamamız yeterlidir yada klavyemizdeki Windows - R tuşlarına birlikte basıp açılan çalıştır boşluğuna "cmd" komutunu verip enter tuşuna basalım , açılan komut istemi penceresinden aşağıdaki komutu verelim
Tasklist
Karşımıza o anda çalışan tüm işlemlerin (Process) bir listesi gelecektir
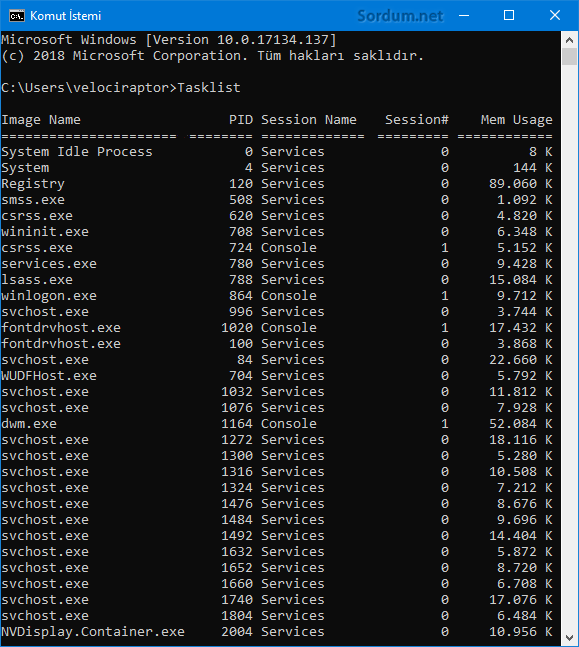
Listede ilk sütunda işlemin ismi , ikinci sutunda PID adı ve son sütunda hafıza kullanımı yeralmaktadır. Amacımız bu listeyi dışarıya aktarmak olduğu için komutta küçük bir değişiklik yapacağız ve aşağıdaki şekilde kullanacağız
Tasklist > D:\islemler.txt
Böylece Çalışan tüm işlemlerin liste halindeki dökümünü D dizinimize işlemler.txt şeklinde almış olacağız.Burada dikkat edilmesi gereken önemli bir husus ; çıktıyı alırken Komut isteminin yönetici olarak çalıştırılmasının gerekliliğidir yoksa Erişim engelendi hatası verir.
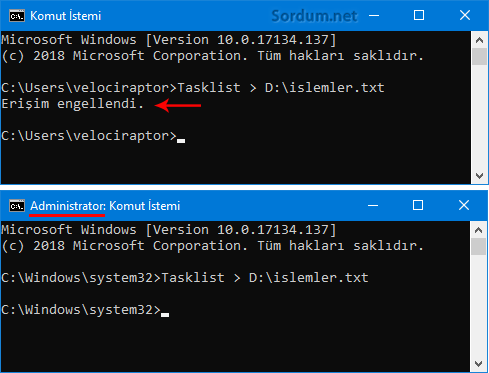
Araç üç farklı görüntü formatını destekler. varsayılan olarak Tablo kullanılır. Listeye veya csv görünümüne geçmek için / fo komutunu kullanabiliriz, mesela işlemler listesini virgülle ayrılmış bir biçimde görüntülemek için tasklist / fo csv komutunu kullanmamız gerekir. Desteklenen filtreler söz konusu olduğunda komut çok daha fazla seçenek sunacaktır bu sayede ihtiyacımız olmayan bilgileri ayıklayabiliriz. Filtreler sayesinde bellek kullanımı, CPU zamanı, işlem kimliği, pencere başlığı veya kullanıcı adı altında çalışan işlemleri görüntüleyebiliriz. Filtreler, eq = eşit, ne = eşit değil veya gt = büyük gibi operatörleri destekler. Uzak bir sistemde görev listesi çalıştırdığınızda WINDOWTITLE ve STATUS filtrelerinin desteklenmediğini unutmayın.
tasklist /fi "USERNAME eq velociraptor" - Velociraptor kullanıcısı altında çalışan işlemleri listeler
tasklist /fi "USERNAME ne NT AUTHORITY\SYSTEM" /fi "STATUS eq running" - System altında çalışan tüm Process leri listeler
tasklist /fi "MODULES eq nt*" - nt ile başlayan tüm dll işlemlerini listeler
tasklist /fi "PID gt 2000" - ID si 2000 den büyük olan tüm işlemleri listeler
tasklist /fi "MEMUSAGE gt 4096" - Hafıza kullanımı 4096 dan büyük olan tüm işlemleri listeler
tasklist /s Uzakbilgisayar /svc /fi "MEMUSAGE gt 4096" - Uzak bilgisayarda 4 MB tan büyük hafıza kullanımına sahip olan işlemleri listeler
tasklist /s Uzakbilgisayar /u maindom\joe /p password - joe kullanıcısını veya joe şifresini kullanan bütün uzak bilgisayar işlemlerini listeleyecektir.
Tüm işlemleri bir tıkla listeletelim
Üstteki adımların hepsini bir tıkla gerçekleştirmek için bir Vbs kodladık tıklandığında anında masaüstümüze "islemler.txt" adlı bir dosya oluşturup içine tüm işlemleri yazdırmakta ve sonrasında bu listeyi görüntülemektedir. sayfa sonundaki linkten "process" isimli zip dosyasını indirip çıkartın ve içerisindeki "Tum_islemler.vbe" dosyasını çalıştırın çıkan uyarıya evet dedikten sonra karşınıza aşağıdaki gibi bir not defteri gelecektir.
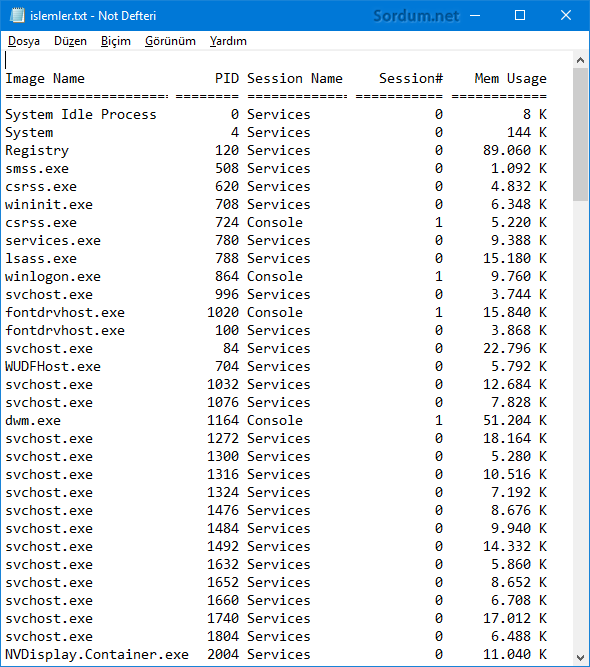
Script windows 10 , Windows 8.1 , Windows 8 ve Windows 7 de sorunsuz çalışmaktadır
- Ağ listemizde sadece kendi kablosuz ağımız görüntülensin Burada
- Sistemimizde hangi güncellemeler kurulu Burada
- Windows 10 daki Otomatik Bakım Görevleri listelensin Burada
- Bir klasörün içeriğini listeletelim Burada




Bunun bilinen kolay bir yönetmi varsa bile ben duymadım çünkü genellikle şüpheli işlemleri isminden , CPU veya internet veri paketlerinin anormalliğinden ortaya çıkartabiliyoruz bu iş içinde çeşitli araçlar mevcut mselela aşağıdaki
Web Link ...
Gel gelelim kurulan bir yazılıma bağlı anlık bir yüksek CPU kullanımı bu işlemi, şüpheli yapmaz.
peki şupheli işlemleri tespit için bir rehber yaziniz var mi? Yoksa ben listeye bakarim liste bana !
Faydalı bulmanıza memnun oldum , selamlar.
bir vbe ile tüm işlemlerden kurtardığınız için teşekkür ederim. Harikasınız