
Windows 10 daki yazı tipi ve büyüklüğünü değiştirme ile ilgili ayar bir sürümde verilip diğerinde kaldırıldı şu an yok gelecek sürümde yine olacakmış , bunu da değişiklik olarak sunuyorlar , birilerinin Microsofta
her sürümde birşeyleri değiştirmek zorunda olmadığını , yenilik adı altında bu tarz saçmalamasının kullanıcıları sadece sinirlendirdiğini söylemesi gerek. Windowsta yeralan metin , Uygulamalar ve diğer öğelerin boyutlarını DPI ölçekleme seviyesini değiştirerek arttırıp azaltabiliriz gel gelelim bu ayar sadece İkon fontunun boyutunu ayarlamamıza izin vermez.
Alternate Font Sizer , DPI ölçekleme ayarını değiştirmeden sistemdeki ayarlanabilir bileşenlerin yazı tiplerini ve boyutlarını değiştirmemize olanak veren ücretsiz bir uygulamadır böylece Microsoftun kafasına estiğinde kaldırdığı "Yazı tipi boyutunu değiştirme" özelliğini herzaman kullanabilirsiniz. Windows 10 sonbahar güncellemesinden sonra denetim masasında yeralan yazı büyüklüğü özelliği kaldırılmıştı bu nedenle yazılım sonbahar güncellemesinden sonraki sürümlerde çok daha fazla işe yarayacaktır.
Alternate Font Sizer ile windows 10 yazı fontunu ve büyüklüğünü değiştirelim
Yazılım kurulumlu olup Microsoft .Net Framework 2.0 gerektirir. İlk çalıştırmada , Windows kişisel bilgisayarınızı korudu uyarısı alırsanız (Aşağıda)

Ek bilgi kısmına tıkladıktan sonra dip kısımda görünür hale gelecek olan "Yinede Çalıştır" butonuna tıklayıp kurulma devam edebilirsiniz.
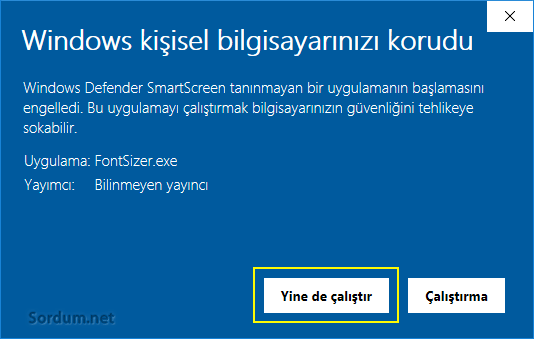
Yazılımın Türkçe dil desteği bulunmamasına rağmen buna pek gerek te yok arayüzden herşey anlaşılıyor . Yazılımı ilk kez çalıştırdığınıda varsayılan ayarlarınızı yedeklemenizi öneririm , bunun için sol üst köşede yeralan File - save as menüsünü kullanabilirisiniz , yedek alınacak yeri gösterip bir isim verdikten sonra işlem tamamlanacaktır ben "font_yedek.afsf" adlı yedeğimi masaüstüne aldım.
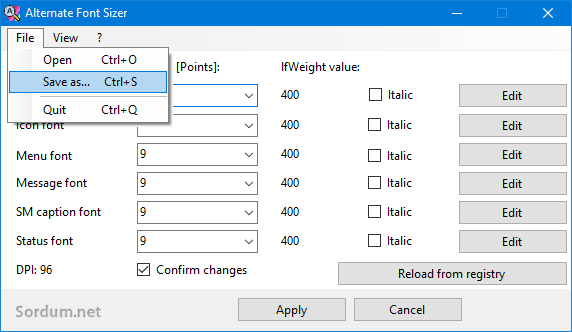
Yazılım arayüzündeki aşağı açılır menülerden çeşitli Font ve yazı büyüklük ayarı yaptıktan sonra windows varsayılan ayarınıza geri dönmek için yine aynı yerden File - Open deyip alınan yedeği göstermek yeterlidir. Font ayarlarında yada yazı boyutunda değişiklik yaptıktan sonra bu değişikliklerin etkili olabilmesi için Oturumu kapatıp yeniden giriş yapılması gerekir. Ben deneme amaçlı Menü font büyüklüğünü 12 yaptım
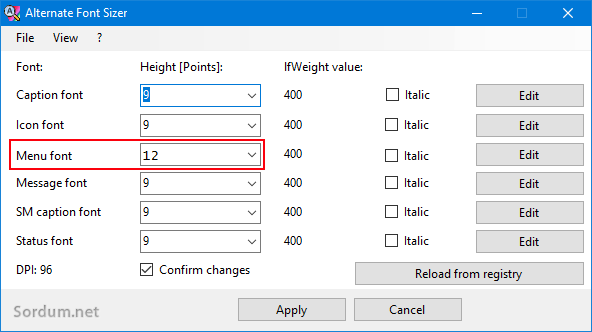
ve aşağıdaki sonucu verdi
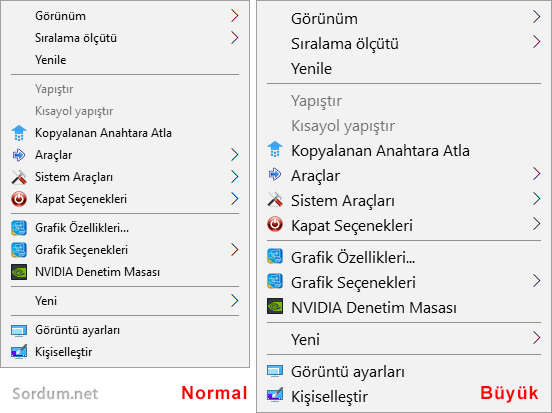
Sizde çeşitli yerlerdeki font büyüklüklerini değiştirmeyi deneyebilirisiniz.Yazılımı kurduktan sonra ikonuna sağ tıklayıp özellikler - Dosya konumunu aç deyip klasörünü komple bir yere kaydederseniz bu klasörün içerisinden portable olarak ta çalışacaktır.
- Windows 10 da Yazı Tipi Boyutunu Değiştirelim Burada
- Windows Not defteri varsayılan Font ayarı Burada
- Windows 10 yüksek DPI de bulanık Font sorunu Burada
- Windows 10 da sistem font büyüklüğünü değiştirelim Burada
- Youtube yorumlarında yazı formatınızı değiştirin Burada
- Windows 10 da DPI Ölçekleme ayarını değiştirme Burada
Anasayfası
Lisans: Freeware/Ücretsiz
Yayımcı: alternate-tools.com
Boyut: 1,05 MB
Sistem: Windows 10 , Windows 8.1 , Windows 8 , Windows 7





Paylaşım için teşekürler
Bunu Kullanın daha gelişmiş Web Link ...
Özellikle görme sorunu olan kişilerde işe yarayacaktır diye düşünüyorum , yorum için teşekürler.
Süper bir yazılım sevdim. Menü yazıları çok kolay seçilir. Yazılar harika görünüyor.