
Windows kullanıcısı iseniz işiniz muhtemelen ses düzeyi karıştırıcısına düşmüştür , bu uygulama windows Vista zamanından beridir kullanıcılara Windowsta farklı uygulamalar için farklı ses seviyeleri veya
Ses düzeyi karıştırıcısı ile Her uygulamaya farklı ses seviyesi
1. Hangi windows sürümünde olduğunuz farketmeksizin sağ alt köşedeki ses simgesine sağ tıklayıp açılan ekranda "Ses Düzeyi karıştırıcısını Aç" diyelim
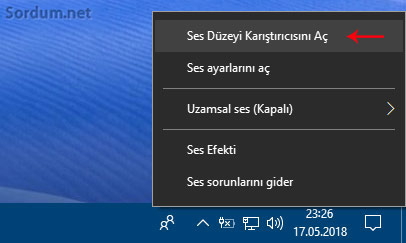
2. Açılan ekranda O anda ses çıkışı mevcut olan bütün uygulamalar sıralanacaktır

Bu listede mesela chromenin sesini kısmak içn kaydırma çubuğunu aşağıya doğru kaydırırsanız ses azalacak ve ses çubuğunu en dibe aldığınızda ise uygulama sessize alınacaktır.
Uygulama birimi ve Cihaz tercihleri yoluyla her uygulamaya farklı ses seviyesi
Windows 10 Build 17093 ve üstü ile Microsoft kullanıcılara ayarlar uygulaması üzerinden kullanılan ve her uygulamanın sesini ayarlayabilecekleri bir seçenek sundu ve bu yeni özellik 1803 ile son kullanıcılara ulaştı , bu ayarlara ulaşmak için ; sol alt köşedeki Windows ikonuna tıklayalım ve açılan ekranda Ayarlar - Sistem - Ses sayfasına ulaşalım burada dip kısımda Diğer ses seçenekleri başlığı altında "Uygulama birimi ve cihaz tercihleri" yeralmaktadır buraya tıklayalım

Karşımıza ses çıkışı gerçekleştiren uygulamalar alt alta sıralanacaktır bunların sağ tarafında bulunan kaydırma çubukları ise her bir uygulama için farklı ses çıkışı seviyesi ayarlayabiliriz.

Aynı anda Hoparlörden farklı kulaklıktan farklı müzik dinleyelim
Ses seviyesini ayarlamaya yarayan kaydırma çubuklarının sağ taraflarında ses çıkışının kulaklık mı , Hoparlörmü yoksa başka donanım ile mi gerçekleştireceğimizi seçebileceğimiz aşağı açılır menüler yeralır bu menülerden ses çalan uygulamanın ses çıkışını kulaklıkmı hoparlörden mi sağlayacağını ayarlayabiliriz.
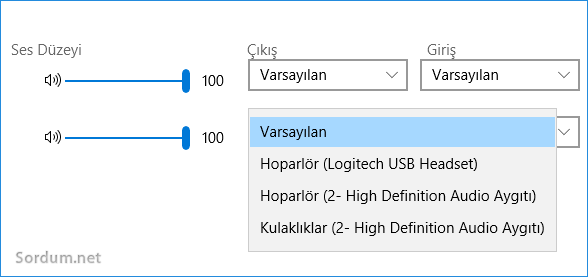
Bu yeni özellik ile mesela Kulaklığınızdaki kulaklık ile tarayıcıdaki Youtube senini dinlerken diğer yandan açık olan Winamp yada Spotify müziğini Hoparlörden dinleyebilirsiniz (Aynı anda iki ses).Microsoft Windows 10 1803 ile bu seçeneği sunduktan sonra ses sistemleri arasında geçişlerde bazı sıkıntılar başgösterdi mesela bendeki Logitech mikrofonlu kulaklık ile ses görüşme yapacaksam her defasında bu ayarlara gidip varsayılanı Logitech olarak değiştirmem gerekiyordu bu hatadan sizlere Buradaki yazımda bahsetmiştim , Microsoft bunu ilk yama ile düzeltti şu an geçişlerdeki sorun giderilmiş görünüyor. Öyle sanıyorumki Microsoft ilerde klasik uygulamaları tamamen kaldıracak bu sebeple şu anda Windows 10 da üstteki anlatımda da farkettiğiniz gibi aynı işi yapmanın birden fazla yolu bulunuyor (Klasik uygulama ve Modern ayarlar uygulaması).
- HDMI aygıtından ve hoparlörlerden aynı anda ses çıkışı alın Burada
- Dijital ses iletiminde Optik dijital kablomu HDMI mi tercih edilmeli Burada
- Virtual Audio Cable (Windowsa birden fazla ses çıkış desteği) Burada
- Tek Jak Girişli Laptopta Oyuncu Kulaklığı kullanmak Burada
- Mono (Tek kanal) sesi stereo yapmak Burada





Aşağıdaki linke bir gözatın.
Web Link ...
Değerli dostum laptoptan film açıp 2 kişi bluetooth kulaklık kullanarak seyretmek istiyorum, kulaklıklar bağlanıyor ancak bir tanesinden ses geliyor, sistem windows 11 Home Single Language 23H2 is derlemesi: 22631.3155 bir kaç youtube videosunda vac(virtual audio kable), voicemeeter gibi programlar anlatılmış, denedim ancak sonuç alamadım. Bu problemle ilgili çözümünüz var mıdır?
videoda anlatılan tarifi denedim sonuç başarılı hem hoperlörden hem de kulaklıktan ses alabiliyorum ancak, iki bluetooth kulaklıktan aynı anda ses almak istiyorum
Bende kablolu kulaklığa ses geliyor ama menüde ismi yok. (kablolu ile kablosuzu beraber kullanmak istiyorum)
Ben kullanıyorum herhangi bir çökme sorunu yok , lakin performans olarak 1709 kadar iyi değil gibi.
1803 deki çökme sorunu giderildi mi ona gore yükselteceğim.?
Bence güzel bir özellik olmuş , farklı ses kaynaklarından aynı anda 3 veya daha fazla farklı müziği dinleme imkanı veriyor , bazı durumlarda çok gerekli olabilir.
Çok güzel ve değişik bir özellik olmuş. Açıkçası yeni sürümü kurmama rağmen fark etmemiştim . Ellerinize sağlık.