
Windows ta güç seçeneklerini açtığımızda çoğu kullanıcı sadece tek bir seçenek görecektir o da Dengeli (Önerilen) , diğer seçeneklere ulaşmak için ise sizlerle önceki yazılarımızdan birinde
paylaştığımız Windows Mobility center'ı kullanabilirsiniz , peki ama ya laptop değilde masaüstü bir sistem kullanıyorsanız ? veya mobility center bozuksa ne yaparız ? En güzeli Microsoftun anlamsız bir şekilde gizlediği diğer güç seçeneklerini görünür hale getirmektir bu yazımızda nasılını izah etmeye çalışacağız ayrıca Windows 10 sürüm 1803 ile birlikte Microsoft yeni bir güç planı daha sunuldu bunun ismi Nihai Performanstır.
Nihai Performans güç planı nedir ?
Windows 11 ve 10, ihtiyaçlarımıza bağlı olarak, geçiş yapabileceğimiz bir dizi güç planı sunar. Hernekadar birkaç sürümdür bunları gizleme yoluna gitmiş olsada bazı komutlarla bu güç planlarını aktif edebiliyoruz , 'Dengeli' tavsiye edilen bir seçimdir ve çoğu bilgisayarda varsayılan olarak gelir fakat En son teknoloji bir sisteme sahipseniz ve bu sistemin gücünden en iyi şekilde yararlanmak istiyorsanız bu durumda yeni Nihai Performans Güç planını aktif edebilirsiniz.

Bu yeni plan aslında iş istasyonları (workstations) için tasarlandı, ancak oyuncular ve video editleyenler de bundan faydalanabilir , bu plan muhtemelen varsayılan olarak sisteminizde görünmeyecektir fakat yazımızın devamında vereceğimiz yöntemle bu planı görünür yapabilirsiniz.
Güç seçeneklerinde Yüksek performans ve Güç tasarrufunu ekleyelim
Eğer güç seçeneklerine ulaşmak için Çalıştıra aşağıdaki komutu yazdığınızda.
powercfg.cpl
karşınıza sadece tek bir güç seçeneği geliyorsa (Aşağıdaki resim)

Diğer güç seçeneklerini de aktifleştirebilirsiniz , bunun için ya yönetici yetkilerinde çalıştırılmış olan bir komut istemi yada Powersehell kullanmamız gerekiyor. Öncelikle Güç seçenekleri ID lerini ve bunların anlamlarını görelim :
381b4222-f694-41f0-9685-ff5bb260df2e = Dengeli (Önerilen)
8c5e7fda-e8bf-4a96-9a85-a6e23a8c635c = Yüksek performans
a1841308-3541-4fab-bc81-f71556f20b4a = Güç tasarrufu
e9a42b02-d5df-448d-aa00-03f14749eb61 = Nihai Performans (Ultimate performans)
Güç seçeneklerinde görünmeyen herhangi bir Planı görünür hale getirmek için aşağıdaki komutları kullanabiliriz.
powercfg -duplicatescheme 8c5e7fda-e8bf-4a96-9a85-a6e23a8c635c powercfg -duplicatescheme a1841308-3541-4fab-bc81-f71556f20b4a
Komutları sırası ile Yönetici yetkilerinde çalıştırılmış bir Powershell veya Komut istemi ekranından verebiliriz.

Komutları sırası ile verdikten sonra aşağıdaki komut ile tüm Güç seçenekleri planlarımızı listeletebiliriz.
powercfg /list
Komut bize aşağıdaki gibi bir çıktı verecektir , Aktif şemamız yıldız (*) ila işaretlenmiştir.

Nihai Performans Güç planını Aktif edelim
Bunun için öncelikle Windows 10 1803 sürümü veya daha üst bir sürüm kullandığımızdan emin olalım , hangi sürümü kullandığımızı Çalıştırdan "winver" komutu sayesinde bulabiliriz , eğer Windows sürüm numaramız Windows 10 1803 veya üstü ise Aşağıdaki komutu kullanarak güç seçeneklerimize Nihai performans planını ekleyebiliriz.
powercfg -duplicatescheme e9a42b02-d5df-448d-aa00-03f14749eb61
Komutu çalıştırdıktan sonra Güç seçeneklerine gittiğimizde tüm seçeneklerin yeraldığını görebiliriz ve bunların ID lerini öğrenmek için ise tekrar "powercfg /list" komutu verip kontrol edebiliriz.

Tüm Güç planı ayarlarını varsayılan hale döndürmek için ise aşağıdaki komutu kullanmamız yeterlidir.
powercfg -restoredefaultschemes
Herzaman olduğu gibi sizleri komutlarla Powershell veya Komut istemi ile uğraştırmamak için Bir Vbs scripti kodladık , sayfa sonundaki Linkten edinebileceğiniz "guc_secenekleri" isimli zip dosyasını açtığınızda içerisinde 3 adet script bulacaksınız
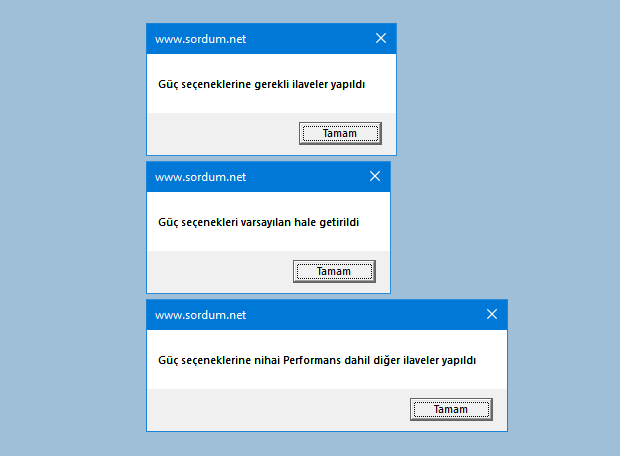
1. Gucsecenek_ilave.vbe : Windows un herhangi bir sürümünde güç seçenekleri kısmına eksik olan Güç tasarrufu ve Yüksek performans seçeneklerini ilave edecektir.
2. Reset_Gucsecenek.vbe: Güç tasarrufu ayarlarını windows varsayılanına döndürür.
3. Nihai_performans_1803.vbe: Windows 10 1803 ve üstü sürümlerde Güç seçeneklerine Nihai performans ayarını ekler.

- Güç seçeneklerinde tek seçenek var diğerleri yok Burada
- Sağ tuş menüsüne Güç seçenekleri ekleyelim Burada
- İşlemci güç yönetiminde En Yüksek işlemci Frekansı yok Burada
- Windows 10 lu laptoplarda pil tasarrufu nasıl yapılır Burada
8 Mayıs 2018 Tarihli başlık güncellendi





Umarım faydalı olur , Selamlar.
Teşekkürler herzamanki gibi Script ile hayatımı kolaylaştırdınız
Ayırıca donanım ömrünü de aşındırır
Lakin "Nihai Performans" Notebook pilinin ömrünü bitiriyor, uzun vadeli kullanım tecrübemdir, bilginize..
Windows 19041 (2004) sisteminde zaten mevcut öğeler var: yüksek performans ve enerji tasarrufu. Ve ben komut uyguladığınızda ben bu öğelerin kopyaları oluşturulur. Bana nasıl önlenebilir? Lütfen sadece bir "maksimum performans" öğesi ekleyen bir komut dosyası yapın.
kaldırdıktan sonra eklenmiyor çıldıracağım
Malesef Microst ne yaptığının farkında değil , iyice dağılmış vaziyette.
Denedim ve oldu harikasınız çok teşekkürler. Neden güç seçeneklerinden performans ayarlarını kaldırırlar ki anlamadım gitti.