
Windows defender Microsoftun Windows 8 den beridir yerleşik olarak sunduğu bir güvenlik uygulamasıdır ve varsayılan olarak herbir dosyayı , klasörü ve işlemi tarar bu durum güvenlik açısından her nekadar
Powershell komutları ile Windows defendere dışlama ekleyin
Microsoft Powershell'i popüler hale getirmek için ekstra çaba harcıyor oysa Powershell birçok bakımdan hadikapları olan bir script dilidir, herneyse konumuza dönecek olursak , Windows defendere ayda yılda bir dışlama ekleyeceksek bunu Windowsun ayarlar kısmından yapabiliriz ; Ayarlar - Gizlilik ve güvenlik - Windows güvenliği - Virüs ve Tehdit koruması - Virüs ve tehdit koruması ayarları kısmının altındaki ayarları yönet - Dışlamalar - Dışarıda bırakılanları ekle veya kaldır - ardından dışlama ekleyin. Yada ilgili yere bir tıkla erişmek için çalıştırdan aşağıdaki komutu kullanın.
windowsdefender://Exclusions
Direkt olarak aşağıdaki ekran karşınıza gelecektir.

Ve buradan Dosya, Klasör, Dosya türü ve İşlem seçeneklerinden birini kullanarak Windows defendere bir dışlama ekleyebiliriz. hatırlarsanız bu işlemleri kolaylaştırmak için Sordum olarak sizlere bir yazılım sunmuştuk "Defender Exclusion Tool" adlı bu yazılımla dilersek sürükle bırak yöntemi ile dilersek sağ tuşumuzla defendere bir dışlama ekleyebiliyorduk Burada

Peki ama yazılım kullanmamızın mümkün olmadığı ortamlarda (mesela firma bilgisayarlarında) sürekli yeni dışlama ekleyip kaldırmak zorundaysak ne yapacağız , bu durumda Powershell yardımımıza koşuyor.
Defendere dışlama ekleyip kaldırmak için gerekli Powersehll komutları
Öncelikle Powershell'i Yönetici yetkilerinde çalıştıralım ve aşağıdakilerden gerekli komutları dosya , Klasör , işlem veya Uzantı isim ve yolunu editlemek suretiyle kullanalım
1a. Bir Klasörü Windows defendere dışlama olarak ekleyelim.
Add-MpPreference -ExclusionPath "C:\Temp"
1b. Bir Klasörü Windows defender dışlama listesinden silelim.
Remove-MpPreference -ExclusionPath "C:\Temp"
Üstteki ilk ekleme komutundan sonra windows defenderin dışlama listesine etkisini aşağıdaki resimde görebilirsiniz (Anında eklendi)
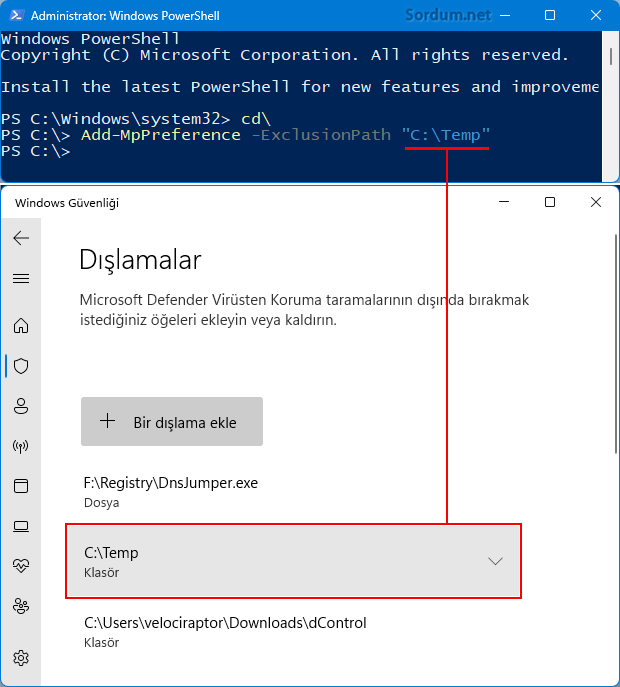
2a. Bir Dosyayı Windows defendere dışlama olarak ekleyelim.
Add-MpPreference -ExclusionPath "D:\devcon.exe"
2b. Bir Dosyayı Windows defender dışlama listesinden silelim.
Remove-MpPreference -ExclusionPath "D:\devcon.exe"
3a. Bir işlemi (process) Windows defendere dışlama olarak ekleyelim.
Add-MpPreference -ExclusionProcess "c:\internal\test.exe"
3b. Bir işlemi (process) Windows defender dışlama listesinden silelim.
Remove-MpPreference -ExclusionProcess "c:\internal\test.exe"
4a. Bir Uzantıyı Windows defendere dışlama olarak ekleyelim.
Add-MpPreference -ExclusionExtension ".test"
4b. Bir Uzantıyı Windows defender dışlama listesinden silelim.
Remove-MpPreference -ExclusionExtension ".test"
Üstteki komutlarda , Add-MpPreference yerine "Set-MpPreference" komutu da kullanılabilir fakat "Set" ile başlayan kullanılırsa önceden Dışlama listesine eklenmiş olan herşey silinir ve sadece set ile eklenen kalır.
Powershell komutlarıyla Aynı anda birden fazla dışlama eklemek veya silmek

Eğer üstteki komutlar ile birden fazla dışlama eklemek veya silmek istiyorsak komutun sonuna virgül ile ilave yapmamız gerekecektir mesela aşağıdaki kod ile birden fazla klasör ekleyip silebiliyoruz.
5.a Bir Uzantıyı Windows defendere dışlama olarak ekleyelim.
Add-MpPreference -ExclusionPath "C:\temp", "C:\VMs", "C:\NanoServer"
5b. Bir Uzantıyı Windows defender dışlama listesinden silelim.
Remove-MpPreference -ExclusionPath "C:\temp", "C:\VMs", "C:\NanoServer"
Bu komutlar dışında Windows defenderi yönetebileceğimiz birçok komut sunulmuştur mesela
Windows defender ayarlarını listeletelim.
Get-MpPreference
Windows defenderi kapatalım ve tekrar açalım.
Set-MpPreference -DisableRealtimeMonitoring $true Set-MpPreference -DisableRealtimeMonitoring $false
Üstteki iki komuttan ilki Windows defenderi kapatmakta diğeri ise açmaktadır gel gelelim windows defender servisi çalışmaya devam edecektir. Defenderi tamamen kaldırmak için ise DISM komutunu kullanabilirsiniz .
Dism /online /Disable-Feature /FeatureName:Windows-Defender /Remove /NoRestart /quiet
Defenderi kaldırmadan hem durdurmak hemde servisini kapatmak istiyorsanız Defender control ismli küçük portable uygulamadan faydalanabilirsiniz Burada
- Windows defender nasıl kapatılır Burada
- Windows Defender çevrimdışı Tarama Burada
18 Mayıs 2018 Tarihli başlık güncellendi





Ben aşağıdaki yazılımı kullanıyorum tavsiye ederim
Web Link ...
Merhaba. Dışlamalara c ve d klasörleri bütün olarak eklenmiş. Klasörü çıkar diyorum ancak c ve d klasörü dıslanmış olarak görünüyor. Yardımcı olabilir misiniz?
Selamlar.
Teşekkürler oldukça yararlı
Sağolasın nazlı , bende hızlı açılmasını sitediğim bazı uygulamaları dışlama olarak ekliyorum, selamlar
Harikasınız. Nasıl işime yarayacak bu dışlama bilemezsiniz. Sebebi ise inanın çalışma zamanı olarak çok pratik olmam gerekiyor. Böyle sürekli bişeylerin taranmasını 30 - 40 derken dakikalar oluyor. Çok çok teşekkürler.