
Kullanıcıların işletim sistemlerini Windows 11 ve 10 a yükseltmek istememelerinin en başta gelen sebeplerinden biri kontrolün ellerinden alınmasıdır , kullanıcının sistem kontrolü en fazla Windows Xp de vardı
Peki ama windows 11 ve 10 a yükseltenler azda olsa sistemi kendisine göre nasıl özelleştirebilir ? bu sorunun cevabı Yerel Grup ilkesi düzenleyicisinden geçmektedir, Microsoft Buradada kullanıcıları kategorileştirerek ; Gpedit.msc kullanmaya layık olanlar ve olmayanlar diye sınıflandırmıştır , mesela ; Pro , Ultimate ve Enterprise kullanıcıları bu haklardan faydalanırken , Home veya single language kullanıcıları mahrum bırakılmıştır , elbette bu ayrımı ortadan kaldıracak çözümü de önceki makalelerimizde sunmuştuk fakat sisteme müdahale etmeden gpedit.msc bulunan bir Windows sürümünden uygulamanın registry de yaptığı değişiklikler yakalanıp yerel grup ilkesi düzenleyicisi olmayan bir windowsta bu reg kayıtlarının uygulanması en pratik çözümlerden biridir peki ama bunu nasıl yapabiliriz işte bugünkü konumuzda tam olarak bu.
Proc Mon yazılımı yardımı ile Gpedit msc nin registry kayıtlarını yakalayalım
1. Öncelikle SysInternals websayfasından Proc Mon yazılımını indirelim - Burada , ardından ProcessMonitor.zip dosyasını sağ tıklayalım ve Buraya çıkart diyelim çıkan "Procmon.exe" dosyasını çalıştıralım karşımıza gelen arayüzde Filter ikonuna tıklayalım (Ctrl + L)

2. Yeni açılan ekranda sol başta yeralan aşağı açılır menüden "Process Name" kısmını seçelim (1) ve Boşluğa "mmc.exe" (2) yazdıktan sonra , Include nin seçili olduğundan emin olup (3) Add butonuna tıklayalım (4) ( Process Name - mmc.exe - Include )

3. Yine sol baştaki aşağı açılır menüden "Operation" kısmını seçelim (5) ve boşluğa "RegSetValue" yazıp (6) Add butonuna tıklayalım (7) - ( Operation - RegSetValue - Include )

4. Bu iki kuralı arayüze ilave ettiğimize göre önce Apply (8) ardından Ok butonuna tıklayabiliriz (9)
5. Sonrasında Arayüzdeki "Show Registry Activity" butonuna tıklayalım.

ve ardından Yerel grup ilkesi düzenleyicisini açalım , biz bunu yapar yapmaz ekranda bir sürü işlem belirecektir Arayüzde Edit - Clear Display diyelim.

6. Artık Yerel grup ilkesi düzenleyicisinde herhangi bir ayar yapabiliriz mesela örnek olması açısından ; Bilgisayar yapılandırması - Yönetim şablonları - Windows bileşenleri - Windows installer - Windows Installer i kapat kısmını aktif edelim.

Bu ayar ile Windows installeri kullanarak herhangi bir kurulum yapılmasını engellemiş oluyoruz.
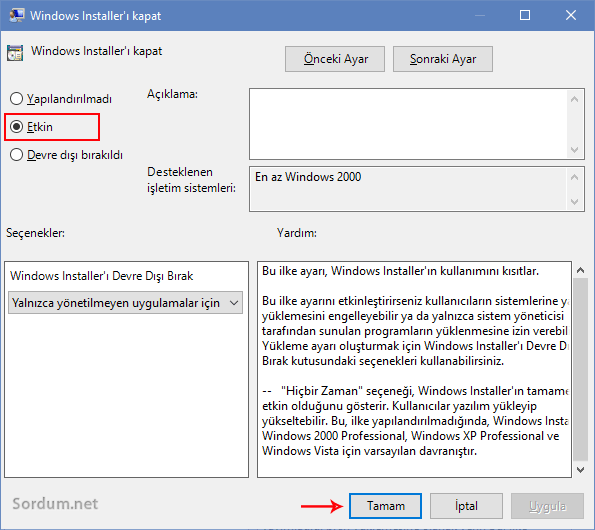
Etkin - Tamam dedikten sonra Arayüzdeki mmc.exe satırına sağ tıklayıp Jump to diyelim.
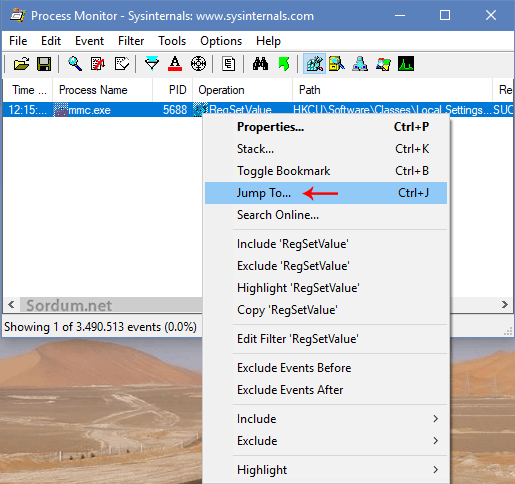
Anında bizi ilgili registry değişikliğine götürecektir , böylece Yerel grup ilkesi düzenleyicisi ile yapılan ayarların registry de hangi anahtarlarda ne tür değişiklikler yaptığını nokta atışı ile bulabiliyoruz.

Bu yöntem diğer programların registryde yaptığı düzenlemelerin ortaya çıkartılması içinde kullanılabilir. Bu yönteme ilave olarak gpedit.msc yi çalıştırdıktan sonra RegFromApp yi açıp işlemlerden mmc.exe yi seçerek takip yapabilirsiniz (Daha kolay yöntem).
- Gpedit.msc windows tarafından bulunamıyor Burada
- Windows 10 home sürümünde gpedit.msc Burada
- Yerel grup ilkesi düzenleyicisi (gpedit.msc) bulunamıyor sorunu Burada
- Yerel Grup ilkesi ayarlarını sıfırlayalım Burada
- GPEdit ile Açılışta Program Çalıştırma Burada
28 Nisan 2018 Tarihli başlık güncellendi





Bu işlem benzeri olarak bir yazılım hangi dosya klasörlere veri çıkardığı nasıl bula biliriz.
@Rasimov şu aşağıdaki bağlantıya bakasın..
Web Link ...
Maşallah , Tebrik ederim , güle güle kullan.
@TRWE_2012,
Aldığın laptopun model ve fiyat bilgisini verir misin? Memnunsan bende alabilirim. Laptop bakınıyorum.
Evet aldım , "Otuzbin iki yüz" Türk Lirası karşılığında (dolar karşılığı 1635 $ , yaklaşık değer) inşallah uzun yıllar kullanırım yeni sistemi (yaklaşık 13-15 sene falan) ve bu bana 600 kilo fındığa mal oldu...(3-5 senelik birikimin karşılığı)
Nazar değmez inşallah, 41 kere maşallah diyelim.
@Kürşat : Selamlar
@TRWE_2012 : Laptopu aldıysan , güle güle kullan
Teşekkür ederim, aradığım konuydu.
Çiçeği burnun da Windows 11 x64 (Single Home) kullanıcısı olarak , sanki Windows 98 İşletim Sistemini kullanılır gibi hissetmekteyim.
Nerede WinXP/7 hatta Vista...!!!
Yerel Grup İlkesi, Kullanıcı Konsolu Birleşeni yok da yok...Bakalım daha ne kadar dayanabileceğim bu kısıtlamalara...(Çözüm : İkinci işletim sistemi olarak GNU/Linux Mint x64 sistemini kurmayı düşünüyorum ....Bu sistemi de net'e kapalı hale getireceğim (yalnızca güncellemeleri alacak)
Rica ederim , selamlar.
Teşekkürler. Sağlam konu olmuş. Hoşuma gitti.
Sağlam sitedir , bende kullanırım.
@serdar Bilgi için teşekkürler ben de Web Link ... bu siteyi kullanıyorum Türkçesi var ama sizin verdiğiniz sitenin Türkçe desteği yok