
Windows 10, "Dosya Geçmişi" adı verilen dahili bir yedekleme sistemi ile birlikte gelir. Kullanıcının bilgisayarında saklanan dosyaların yedek bir kopyasını oluşturur mesela . Belgelerimiz,
Resimlerimiz, Müziklerimiz, Videolarımız ve Masaüstü klasörlerimizde depolanan önemli verilerin yedeklenmesini sağlar ve böylece yanlışlıkla bir dosya veya önemli dosyalarımızın içerisinde bulunduğu bir klasörü silersek kolaylıkla geri getirebiliriz. Bu özelliğin kullanılması sadece bununla sınırlı değildir Örneğin, dosyalarınızı eski bir bilgisayardan yeni bir bilgisayara aktarmamıza yardımcı olabilir. Veya dosyalarımızı harici bir çıkarılabilir sürücüye yedeklemek için kullanabiliriz. Dosya Geçmişi özelliği ilk olarak Windows 8'de tanıtıldı ve Windows 10'da geliştirildi. Dosya Geçmişi, NTFS dosya sisteminde kullanılabilir çünkü dosya değişikliklerini izlemek için NTFS'nin günlük (journal) özelliğini kullanır çünkü bu özellik değişiklikler ile ilgili kayıtlar içermektedir. Dosya geçmişi yedeklenmiş dosyaların farklı sürümlerini barındırdığında bu sürümlere göz atıp istediğimizi geri getirebiliriz bu farklı sürümler zamanla birikebilir ve saklanan çok eski dosya sürümlerinin sabit diskinizde gereksiz yer işgal etmesini istemeyebilirsiniz, böyle bir durumda eski tarihli dosya geçmişi yedeklerinden bazılarını veya hepsini silmek . Eski tarihli yedekleri iki farklı şekilde silebiliyoruz.
1. Dosya Geçmişi gelişmiş ayarlarından (Sürümleri Temizle)
2. Komut isteminden
1. Eski Dosya geçmişi Yedeklerini sürümleri temizle özelliği ile silelim
1. Klavyemizdeki Windows + R tuşlarına basalım ve açılan çalıştır boşluğuna aşağıdaki komutu yapıştıralım
shell:::{F6B6E965-E9B2-444B-9286-10C9152EDBC5}
2. Karşımıza Dosya geçmişi ayarları gelecektir , sol tarafta yeralan Gelişmiş Ayarlar
kısmına tıklayalım
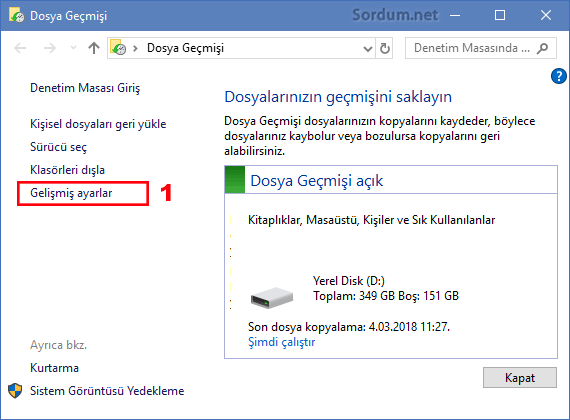
3. Sağ alttaki Sürümleri temizle kısmına tıklayalım
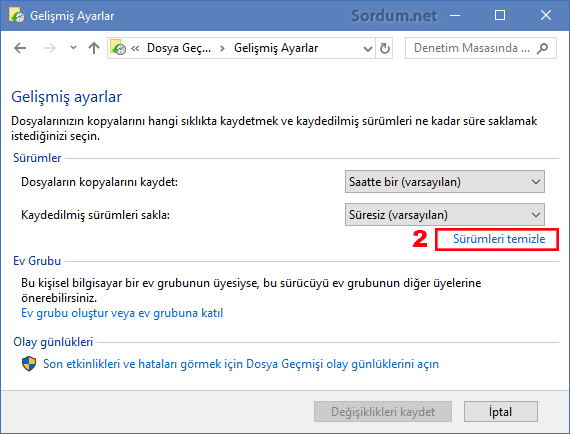
Açılan ekranda nekadar eski sürümleri temizlemek istediğimizi seçelim ve Temizle butonuna basalım , hepsi bukadar
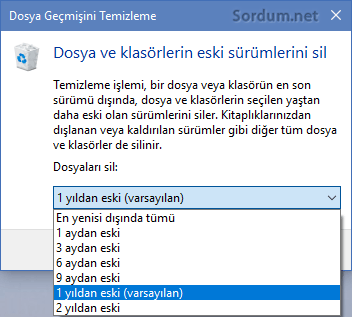
Temizlik işlemi başlayacaktır eğer seçtiğimiz zaman aralığında herhangi bir yedek bulunmuyorsa Windows bize daha kısa bir süre seçmemizi tavsiye decektir.

2. Komut istemi ile Dosya geçmişi yedeklerini temizleyelim
Komut istemi ile Dosya geçmişini temizlemek için windows fhmanagew.exe aracını sunmaktadır bu araç sayesinde belirli tarihten eski dosya geçmişi yedekleri temizlenebilmektedir , "FhManagew.exe -cleanup gün" şeklinde kullanılır ve belirtilen günden eski tüm dosyalar silinir. Eğer Gün parametresi sıfır olarak ayarlanırsa, dosya geçmişinde saklanan mevcut her dosyanın en yeni sürümü hariç tüm dosya sürümleri silinir. İşte komut örnekleri. Not: -quite parametresi kullanılırsa temizlik işleminden sonra herhangi bir mesaj gösterilmez.
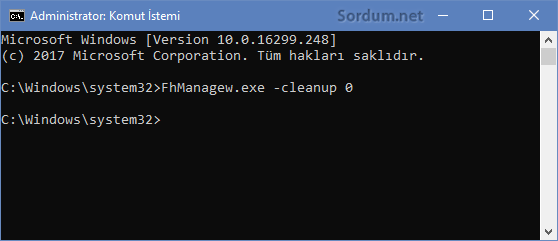
En yeni yedek hariş Tüm dosya geçmişi yedekleri temizlensin
FhManagew.exe -cleanup 0 FhManagew.exe -cleanup 0 -quiet
30 Günden eski tüm dosya geçmişi yedekleri temizlensin
FhManagew.exe -cleanup 30 FhManagew.exe -cleanup 30 -quiet
6 Aydan eski tüm dosya geçmişi yedekleri temizlensin
FhManagew.exe -cleanup 180 FhManagew.exe -cleanup 180 -quiet
1 Yıldan eski tüm dosya geçmişi yedekleri temizlensin
FhManagew.exe -cleanup 360 FhManagew.exe -cleanup 360 -quiet
Üstteki komutlar vbs veya .bat şeklinde hazırlanıp bir tıkla kolaylıkla kullanılabilir. Eğer dosya geçmişi özelliğini kapatır ve artık kullanmak istemezseniz , yedeklemenin yapıldığı dizine gidip "FileHistory" klasörünü sağ tıklayıp silin
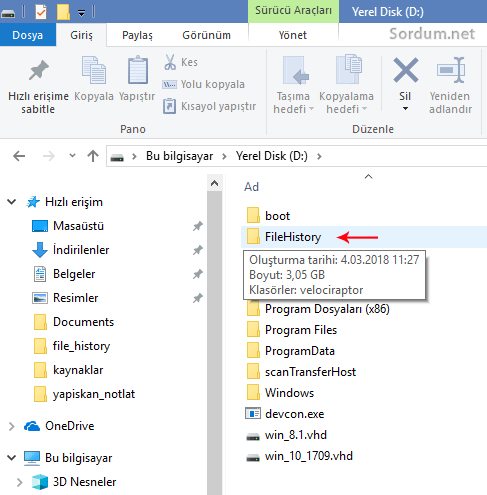
Böylece kapatılmış olan Dosya geçmişi özelliğinin tüm kalıntılarını silmiş olursunuz.
- Windows 10 da Dosya geçmişini açalım Burada
- Windows 10 da Sağ tuşa Dosya geçmişi ekleyelim Burada




1. Evet bu windows özelliğini kullanmayarak SSD ye yazma işlemlerini azaltırsın.
2. Evet bu özelliği kullanmayarak disk alanından kazanırsın.
abi merhaba iyi günler windows10da "dosya geçmişi hizmeti" diye bir servis var ve ben bunu disable yaparak devre dışı bırakımısım şimdi 2 sorum var;
1 bu servisi durdurarak ssdye yapılan yazmaları azaltabilirmiyim?
2 bu özelliği durdurarak disk alanından bir miktar kazanc saglayabilirmiyim?
(Edit: bu servisi ne zaman durdurmusum tam hatırlamıyorum herhalde geçen sene bilgisayarım servisten ilk windows10lu bir şekilde geldiğinde durdurmusum galiba)
Yorumun için teşekürler Tuğçe Herşeyin elbetteki bir olumsuz tarafı olabiliyor,Selamlar.
böyle bir özelliğin olduğunu bilmiyordum kısmi iyi bişey ama kısmi kötü. iyi yanı yedek yapıyor kötü yanı ise depolama yerini işgal ediyor