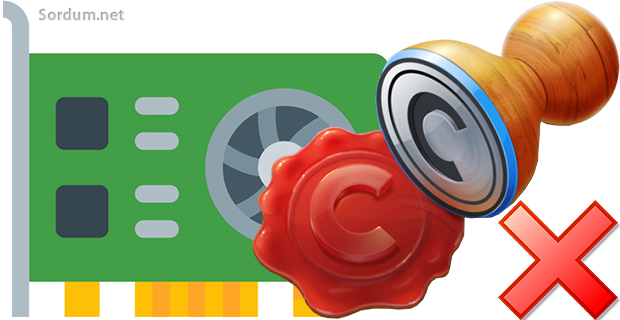
Özellikle 64 windows sürümü kullananların karşılaştıkları en yaygın sorunlardan biride imzasız sürücülerdir çünkü windows ; sürücü paketlerinin bütünlüğünü doğrulamak ve sürücüyü sağlayan satıcının kimlik
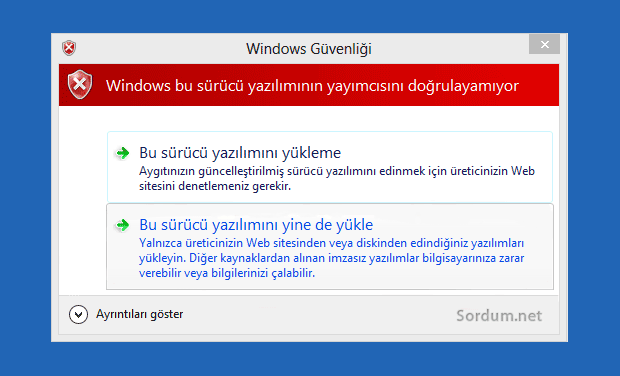
Böylece resmi olarak imzalanmamış sürücüleri yükleyebilirsiniz fakat bunun bir risk olduğunu da unutmamak gerekir. bu nedenle sadece güvendiğiniz sürücüleri yüklemenizi tavsiye deriz. Yazılım geliştiricileri için bir sertifika almak, yılda yüzlerce dolara mal olur ve her yazılım geliştiricisi bu ücreti karşılayamayabilir özellikle ücretsiz veya açık kaynaklı yazılım üretiyorsanız bu neredeyse imkansızdır . Neyse ki, imzalanmamış sürücüleri Windows 10 ,8.1 , 8 ve Vista'nın 64 bit (x64) sürümlerine yüklemeye zorlamak için bazı yollar mevcuttur.
1. Sınama modu ile sürücü imza doğrulamasını kapatalım
Windows bir "Sınama Modu" veya "Sınama İmza" Modu özelliği içerir , bu modu etkinleştirirsek , Sınama Modundan çıkana kadar sürücü imza zorlaması devre dışı bırakılır. bu modu etkinleştirmek için komut istemini yönetici yetkilerinde çalıştırıp aşağıdaki komutlardan birini vermemiz yeterlidir.
Dijital imza zorlamasını kapatalım
bcdedit /set testsigning on bcdedit /set nointegritychecks ON bcdedit -set loadoptions DISABLE_INTEGRITY_CHECKS
Üstteki komutlarda sadece biri yeterli olmasına rağmen ben örnek olması açısından tüm komutları sırası ile denedim
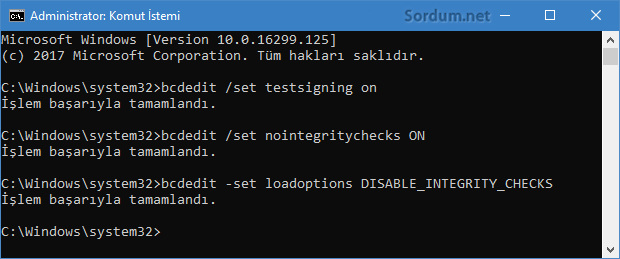
Eğer komutu verip Enter tuşuna bastıktan sonra "protected by Secure Boot policy" diye bir mesaj alırsanız , bilgisayarınızın UEFI firmware kısmında "Secure Boot" etkinleştirilmiş demektir ve devre dışı bırakmanız gerekecektir. Eğer daha sonra sürücü imza zorlamasını kapatmak istersek aşağıdaki komutlardan birini kullanmamız gerekir.
Dijital imza zorlamasını Açalım
bcdedit /set testsigning off bcdedit /set nointegritychecks OFF bcdedit -set loadoptions ENABLE_INTEGRITY_CHECKS
Üstteki komutlardan birtanesinin kullanımı ile dijital imza zorlaması tekrar aktif hale gelmiş olacaktır.
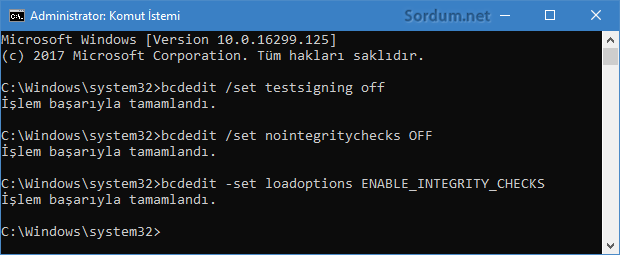
BU komutları aklımızda tutmamız mümkün olmadığı için sayfa sonunda sizlere bir tıkla sürücü imza doğrulamasını kapatan ve yine bir tıkla açan birer script sunduk.
2. Gelişmiş boot seçeneklerinden Sürücü imza zorlamasını kapatmak
Gelişmiş boot seçenekleri menüsüne ulaşmak için Klavyemizdeki Shift tuşuna basılı vaziyette Yeniden başlat butonuna basalım ve açılan ekranda sorun gider kısmını seçelim

Birsonraki ekranda Gelişmiş seçenekler kısmını seçelim

Sonraki ekranda başlangıç ayarlarına tıklamamız gerekir
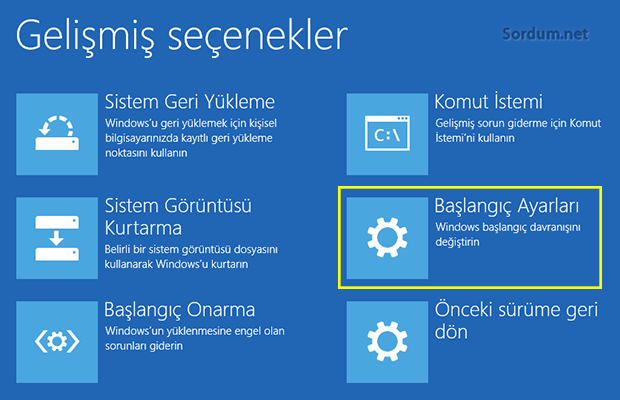
Ve yeni açılan ekranda sağ alttaki yeniden başlat ikonuna tıklayalım

Ardından Başlangıç Ayarları ekranında "7" veya "F7" tuşuna basıp Sürücü imzası zorlamayı devre dışı bırak seçeneğini etkinleştirelim
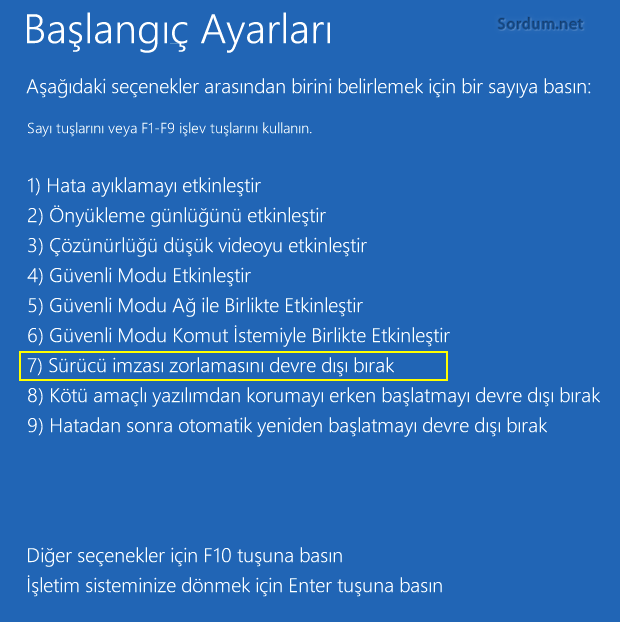
Böylece sürücü imza zorlaması devre dışı bırakılmış olarak sistem önyüklenecektir ve artık imzasız sürücüleri yükleyebileceğiz. Önceki seçenek kolay olduğundan bunu pek tercih etmiyorum.

- Dijital imzasız sürücüleri bulalım Burada
- Kod imzalama sertifikanızı kendiniz oluşturun Burada
20 Ocak 2018 Tarihli başlık yenilendi





Komutlar gayet rahat copy - Paste yapılıyor
nasıl bir akıl sahibisiniz bilemedim neden komutları copy paste yapamıyoruz engellenmiş ne kadar saçma bir şey illa ellemi girecez
Merhaba, benim ilginç bir sorunum var bilginiz varsa bana yardım ederseniz sevinirim, laptopumun harici (nvida) ekran kartı arızalı, sürücü yüklenmiyor yüklense de hata veriyor, anakarta entegre olduğu için sökülmüyorda, aygıt yöneticinsen bu kartı devre dışı bırakıyorum ama gözükmesini de istemiyorum, bunu gizlemenin bir yolu var mıdır acaba? Şimdiden teşekkürler