
Bazen bağlantımız sebepsiz yere yavaştır veya garip bir şekilde bağlantı kopmaları meydana gelir özellikle Windows 11 ve 10 kullanıcıları bu tarz sıkıntılar bildirmişlerdir , bağlantı kopması denince ilk akla gelen
Windowsun güç kazancı sağlamak için kablosuz ağ kartını veya Ethernet kartını devre dışı bırakmasıdır , genellikle laptoplarda pil azaldığında bu kopma meydana gelir , Çözüm Adımlarına geçmeden önce ilk yapılması gereken şeyin internet hızımızı ölçmek olduğunu belirtmeliyim, mesela internet servis sağlayıcımız bize 16 Mbps lık bir hız taahüt etmişse hız ölçümün değerinin bunun 2-3 Mbps altında çıkması normaldir. Sayfa sonundaki Download linkinden bir tıkla hızınızı ölçebileceğiniz bir Vbs scripti indirebilirsiniz.
NOT: Aşağıdaki adımlar Ağ kartlarınızda Donanımsal bir arızanın olmadığı ve İnternet servis sağlayıcınızın hattınızda kopmalara veya yavaşlığa sebep olacak bir arıza bulamadığı durumlarda kullanılmalıdır , ayrıca sisteminizde herhangi bir zararlının bulunmadığına emin olun.
1. Güç kazancı sağlamak için bilgisayar aygıtı kapatmasın
Denetim Masası - Ağ ve Internet - Ağ Bağlantıları kısmına gidip o anda bağlı olduğumuz ağ kartını sağ tıklayıp özellikler diyelim.
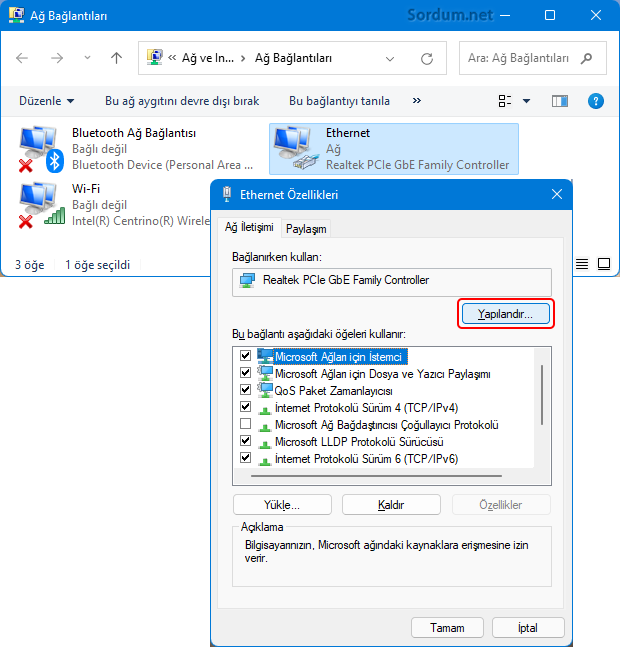
Ardından Yapılandır butonuna tıklayalım ve burada yeralan Güç yönetimi sekmesine tıklayıp "Güç kazancı sağlamak için bilgisayar bu aygıtı kapatsın" kısmındaki tiki kaldıralım.
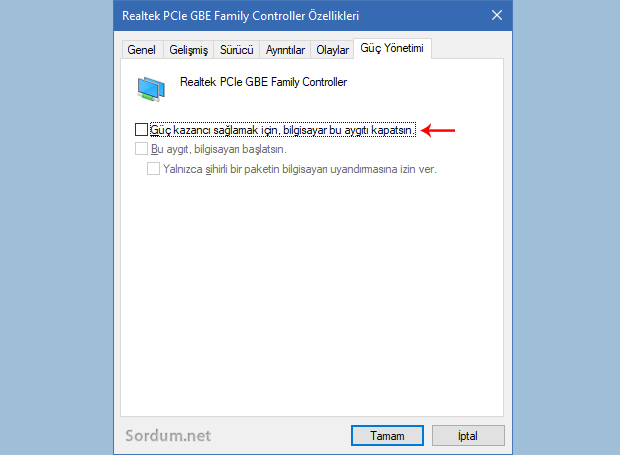
Böylece istem dışı kopmaların önüne geçmiş oluruz.
2. Microsoft sorun giderici ile Bağlantı sorunlarını çözelim
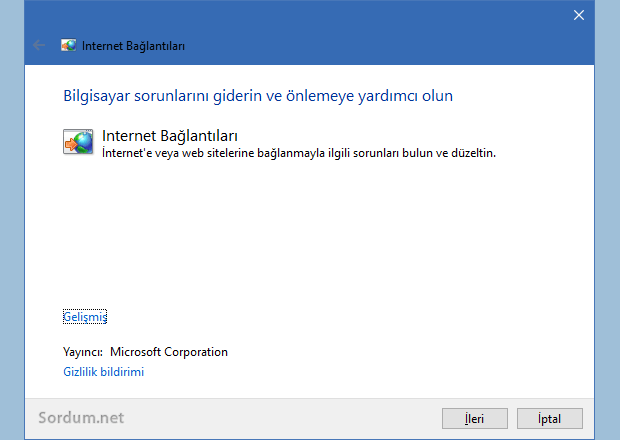
Üstteki adımlardan sonra sıkıntı halen devam ediyorsa Microsoft sorun gidericiyi çalıştırıp çözüm arayabilirsiniz bunun için çalıştıra aşağıdaki komutları sırası ile vermeniz yeterlidir.
msdt.exe /id NetworkDiagnosticsWeb msdt.exe /id NetworkDiagnosticsNetworkAdapter msdt.exe /id NetworkDiagnosticsInbound msdt.exe /id NetworkDiagnosticsDA
3. Ağ kartı sürücüsünü güncelleyelim
Windows sürekli güncellenmektedir , güvenlik açıklarının kapanması kullanıcıları birçok olumsuz durumdan korumakla birlikte bazen bu güncellemeler Ağ kartı sürücüleri ile uyumsuz olabilmekte ve sorunlara sebep olabilmektedir bunu engellemek için Ağ kartı sürücülerini güncellemek gerekir. Bunun için çalıştıra aşağıdaki komutu yapıştırıp Enter tuşuna basalım.
devmgmt.msc
Aygıt yöneticisi açılacaktır buradaki listeden Ağ kartımızı bulalım üzerine sağ tıklayalım ve sürücüyü güncelle diyelim.
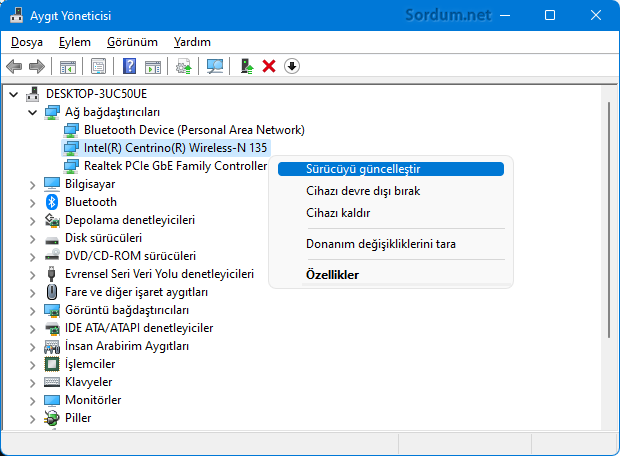
Ardından Güncel sürücü yazılımını otomatik olarak ara diyelim.
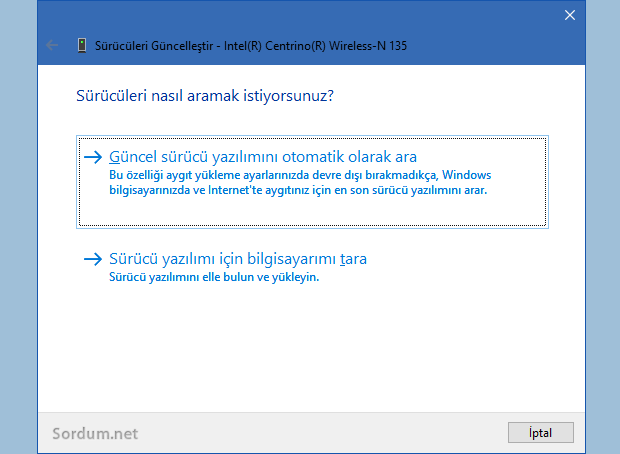
Hernekadar Windows varsayılan olarak bu sürücü güncellemelerini alsa da bazı kullanıcılar Windowsu sadece güvenlik yamalarını alacak şekilde ayarlamış olabilir veya sonradan kurulan bir yazılım ayarı o şekilde değiştirmiş olabilir.
4. IP adresimizi yenileyip ağ ayarlarını sıfırlayalım
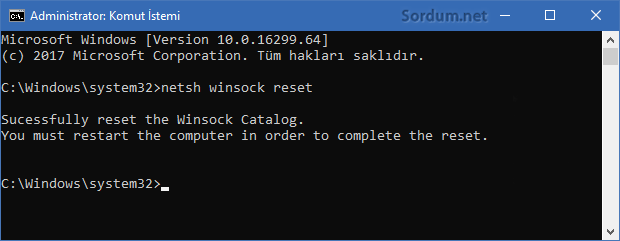
Üstteki ayardan sonrada Kopmalar ve yavaşlık devam ediyorsa Komut istemini yönetici yetkilerinde çalıştırıp sırası ile aşağıdaki komutları uygulayalım , bazılarından sonra windowsu yeniden başlatmanız istenebilir.
netsh winsock reset netsh int ip reset ipconfig /release ipconfig /renew ipconfig /flushdns
Böylece ağ ayarlarımızı sıfırlamış ve ip adresimizi yenilemiş olacağız. Eğer üstteki işlemleri otomatik yaptırıp ağ yapılanmasını tamir ettirmek istiyorsanız şu yazılımlardan birini yada her ikisini birden deneyebilirsiniz ;
a) Complete internet repair - Burada
b) NetAdapter - Burada
5. Auto-Tuning ve bazı özellikleri devre dışı bırakalım
Eğer Windows 11 kullanıcısı iseniz aşağıdaki resimdeki ayarlar sizde bulunmayabilir fakat Windows 10 kullanıcıları Ayarlar ve Wi-Fi kısmına geçtikten sonra aşağıdaki yerleri kapalı konuma getirsinler :
a) Yakınımda bulunan önerilen açık etkin noktalar için ücretli tarifeleri bul
b) Önerilen açık etkin noktalara bağlan
c) Hotspot 2.0 Ağları
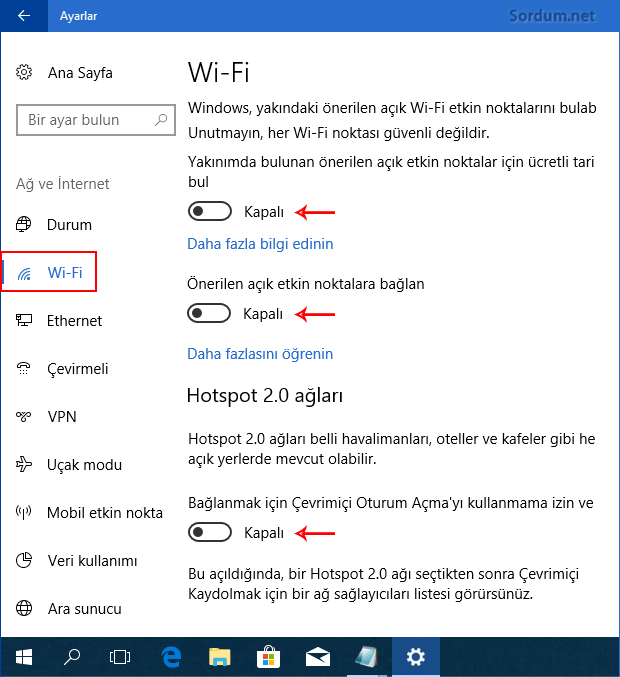
Window Auto-Tuning özelliği Vistadan beridir varolan bir özellik olup ağ üzerinden TCP verilerini alan programların performansını artırmak için tasarlanmıştır. Windows 11 ve 10, bu özelliği kullanarak alınan arabellek boyutunu ve gecikme süresinin dinamik olarak ayarlar fakat ağınız eski bir yönlendirici kullanıyorsa veya güvenlik duvarı yazılımınız bu özelliği desteklemiyorsa, yavaş veri aktarımları veya hatta bağlantı kayıpları yaşayabilirsiniz. Sisteminizdeki Auto-Tuning özelliğinin durumunu kontrol etmek için yönetici yetkilerinde çalıştırılmış bir komut isteminde aşağıdaki komutu verelim
netsh interface tcp show global
karşımıza gelen çıktıda "Receive Window Auto-Tuning Level" kısmına bakalım "Normal" diyorsa Auto-Tuning özelliği açık demektir.
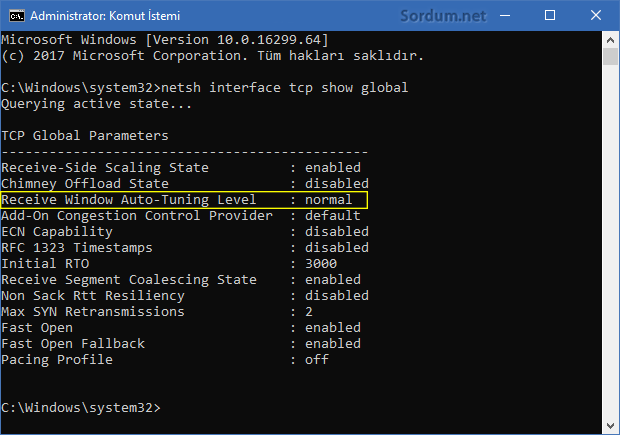
Auto-Tuning özelliğini Kapatmak için aşağıdaki ilk komutu verelim , ikinci olanı yeniden aktif etmek içindir.
netsh int tcp set global autotuninglevel=disabled netsh int tcp set global autotuninglevel=normal
6. MTU değerimizi Optimum olarak ayarlayalım
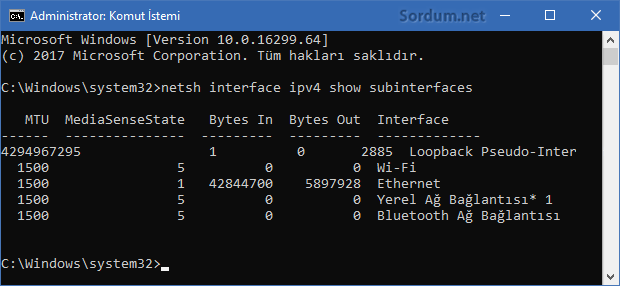
Bazen İnternet kopmalarına veya yavaşlığa hiçbirşey çözüm olmamaktadır bu gibi durumlarda MTU değerini bulmak ve buna göre bir ayar yapmak gerekebilir Komut isteminden verilecek birkaç ping komutu yardımı ile bulunacak değeri MTU değerimiz olarak ayarlamamız gerekir bu konudaki ayrıtılar için Bakınız . Son olarak Modeminizi Ayda en az bir defa kapatıp , prizden çektikten sonra açma kapatma düğmesine basıp içindeki elektiriği boşaltıp 3-5 dk o şekilde bekletin sonra tekrar prize takıp kullanmaya devam edin , bu durum modem şişmesi diye tabir edilen ısınma sorunun giderilmesine az da olsa yardımcı olacaktır.

- İnternet hızı nasıl arttırılır - Burada
- Kablosuz ağ standartlarının teorik ve gerçek hızları - Burada
25 Kasım 2017 Tarihli başlık güncellendi





@Harold Finch : Burada verilen bilgiler , Yıllar içerisinde birikti , zaten Xp bölümü başlıklarının tarihlerinden anlayabilirsiniz.
@Nixdorf : Teşekkürler
Bu paylaşımınız için yazmıyorum. Tüm yazılarınız için; bu kadar bilgiye nasıl sahip oluyorsunuz? Yönteminizi merak ediyorum, benim de bilgisayar konusunda oldukça derin bilgim var. Sadece merak ettiğim için soruyorum. Takip ettiğiniz yabancı kaynaklar var mı? Varsa hangileri?
Kanayan yaraya parmak basmışsınız! Windows 10 dan 11 e geçtikten sonra wifi kablosuz ağ bağlantısı WLAN ile bağlanırken sürekli ya kopmalar veya açılırken internet bağlantısı yok hata mesajını alıyorum. Sorunun çocukluk hastalıklarını henüz atamamış ve olgunlaşmamış Win 11 kaynaklı olduğuna bahse girerim. Verdiğiniz tüm çözüm önerilerini uygulayacağım teşekkürü sıkı takipçiniz olarak borç bilirim. Aynı azim ve kararlılıkla üstün başarılar dilerim.