
Hyper-V fiziksel bir bilgisayarın üstünde sanal bilgisayar sistemlerinin çalıştırılmasını sağlar , Bu sanallaştırılmış sistemler fiziksel bilgisayar sistemleri gibi kullanılabilir ve yönetilebilir,ancak sanal
1. Hyper -V yöneticisinin ver (Export) özelliğinden faydalanmak
1. Hyper-v yöneticisini açalım
2. Hyper-v hostumuzu seçelim , örneğimizde DESKTOP-BTSO7AV (1) , Ardından orta bölmede sanal makineler başlığı altında yeralan sanal makinelerden birini veya birkaçını seçebiliriz ben windows 7 ultimate sanal makinesini seçtim (2)

3. Sağ tarafta yeralan ver ikonuna tıklayalım (3)
4. Karşımıza dışa aktarmanın yapılacağı yeri seçmemizi isteyen bir ekran gelecektir , gözat butonu ile konumu belirleyelim mesela ben "E:\" dizinim içerisinde "Win_7_vhd" isminde bir klasör oluşturdum ve bu klasörü seçip Dışa aktar butonunu kullandım.
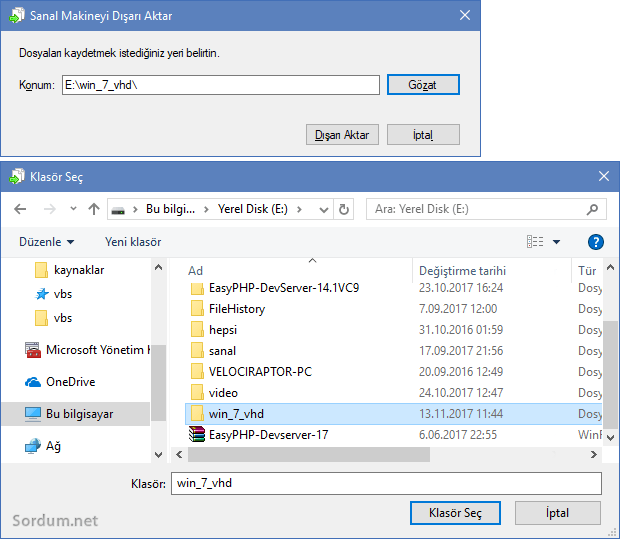
Dışa aktarma işlemi sanal makinanın büyüklüğüne göre hemen veya 5-10 dk sürebilecektir. İşlem sonlandıktan sonra dışa aktarılan yerde aşağıdaki gibi klasörler oluşacaktır

2. Powershell yardımı ile Hyper-v sanal makinalarını dışa aktarmak
Powershell yardımı ile tek tek veya topluca tüm sanal makinaları dışa aktarabiliyoruz bunun için ilk yapmamız gereken şey Powershell i yönetici yetkilerinde çalıştırmaktır ardından sanal makinalarımızı listeleteceğiz bunun için aşağıdaki komutu verelim
get-vm
Aşağıdaki resimde de görüldüğü üzere mevcut tüm sanal makinalarımızı listeledi

Şimdi seçtiğimiz bir sanal makinayı dışa aktaracağız bunun için aşağıdaki komutu kullanalım
Export-VM -Name 'Sanal makina ismi' –Path 'Dışa aktarılacak klasör yolu'
Export-VM -Name 'Windows 7 ultimate' –Path 'E:\win_7_vhd'
Resimde de görüldüğü üzere sanal makinalarımız belirttiğimiz klasöre yedeklendi.

Eğer tek tek değilde sanal makinaların hepsini birden yedeklemek isteseydik bu durumda aşağıdaki komutu kullanacaktık.
Get-VM | Export-VM –Path 'Dışa aktarılacak klasör yolu'
İşlem tamamlandıktan sonra powershell i kapatabiliriz.
- Hyper-v Yöneticisi ve sanal makinalar için kısayol Burada
- Windows 10 daki sanal makinaya (Hyper V) işletim sistemi kuralım Burada
- Hyper-v de sanal ve gerçek makinalar arası Dosya kopyalama Burada
- Hyper-V de Denetim Noktaları ve performans Burada
- Hyper-v ye sonradan sanal makina ekleme Burada
31 Aralık 2017 Tarihli başlık güncellendi





Selamlar Polat.
harikasınız einize sağlık çok işime yaradı
Teşekkürler, Windows ile birlikte gelmesi avantaj
Hyper V kullanamadım hiç ama yardımcı bir konu olmuş . ELinize sağlık.
Faydalı bulmanıza sevindim , umarım uygulamada zorluk yaşamazssınız.
gerçekten çok faydalı olmuş. elinize sağlık. video ile anlatımınız çok hoşuma gitti. Selamlar.