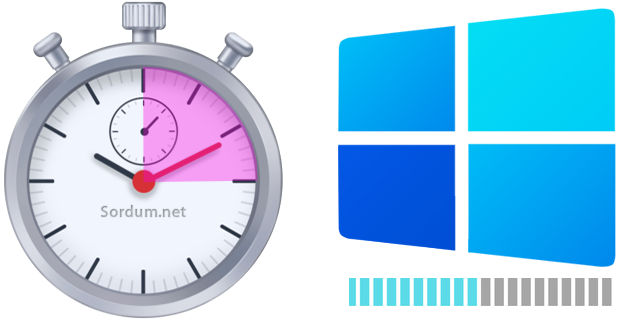
Windows 11 ve 10 belirli periyotlarla yenileniyor , gelişiyor ve hataları giderilmeye çalışılıyor gel gelelim herkesin bilgisayarında boot (Windows açılış süresi) aynı hızda olmayabiliyor. Birçok program
Açılışı yavaşlatan programların bulunması ve bunların devre dışı bırakılması windows açılışını hızlandıracaktır bunun için üçüncü parti yazılımlara gerek yoktur Windows 11 ve 10 görev yöneticisi ile açılışta otomatik başlayan programları ve bunların açılışa olan etkilerini kolayca bulabiliriz , aşağıda bu işin nasıl yapıldığını açıklamaya çalıştık.
Windows 11 ve 10 açılışını yavaşlatan Programları bulun
1. Görev yöneticisini açmak için normalde Ctrl + Shift + Esc tuş kombinasyonunu kullanırız fakat direkt olarak başlangıç sekmesini açmak istiyorsak aşağıdaki kodu çalıştırdan kullanmamız yeterlidir
%windir%\system32\Taskmgr.exe /7 /startup
Kodu uyguladığımızda görev yöneticisi başlangıç sekmesi karşımıza gelecektir.
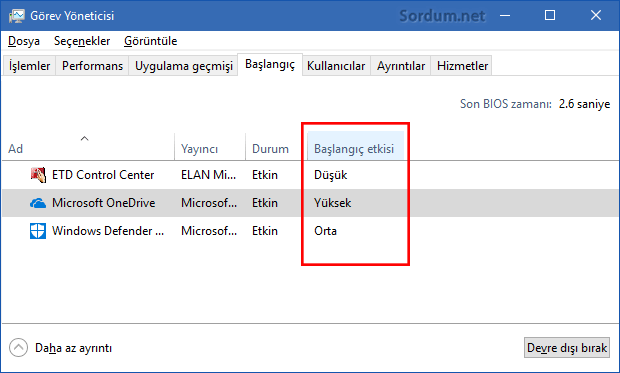
Üstteki resimden de anlaşılacağı üzere başlangıç sekmesinde Windows 11 ve 10 açılışta otomatik yüklenen tüm uygulamaları listeler , burada başlangıç etkisi sütunu bizim için önemlidir , mesela ben Microsoft One Drive ı kullanmıyorum ama windows açılışına etkisi yüksek (Yani açılışı geciktiriyor) fakat biraz daha ayrıntılı görmek için herhangi bir sekmeye sağ tıklıyorum ve "Başlangıçtaki CPU" kısmına tik koyuyorum isterseniz "Başlangıçtaki Disk G/Ç" kısmına da tik koyabilirsiniz.
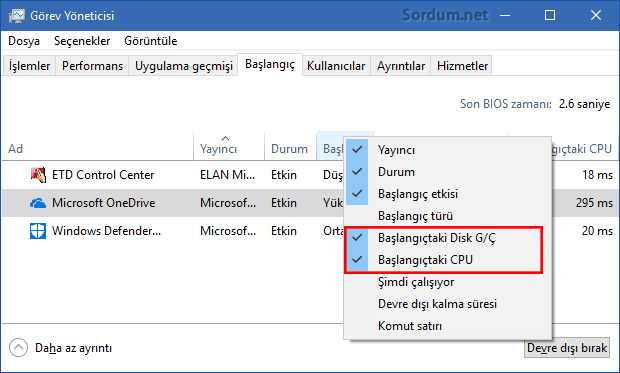
Açılışta otomatik başlayan programların CPU ve Disk etkinliğini böylece öğrenmiş olduk.
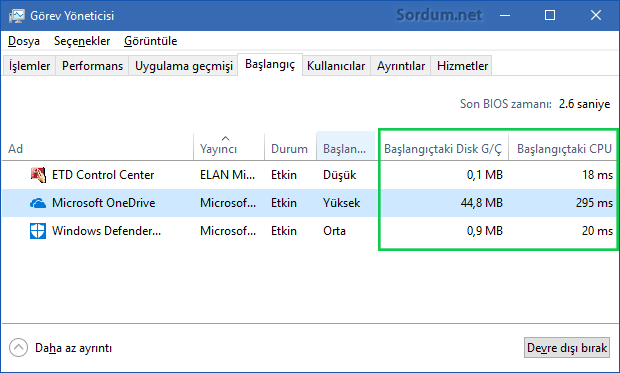
Bir programın işlemci etkinliği 300 ms'den fazla ise, programı kullanmıyorsanız devre dışı bırakmak mantıklı olur bunun için uygulamayı sağ tıklayıp devre dışı bırak demek yeterlidir.
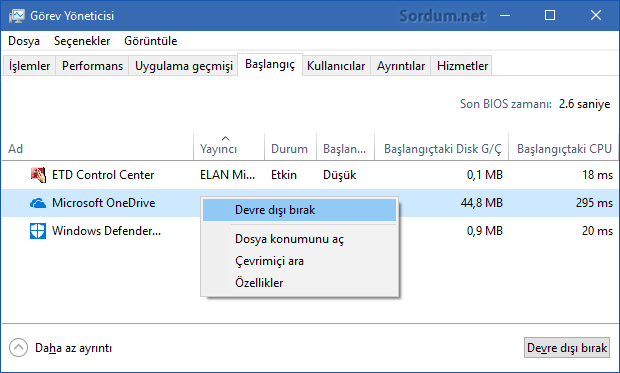
Eğer bu şekilde devre dışı bıraktığınız uygulamalardan sonra açılışta hata mesajı alırsanız ve ilgili hatayı veren uygulama sizin için gereksiz ise kaldırabilirsiniz gerekli ise uygulamayı aynı şekilde sağ tıklayıp "Etkinleştir" diyerek otomatik başlar hale getirebiliriz.
- Açılışta çalışan uygulamaları Görev yöneticisi ile engelleme Burada
- Açılışta otomatik çalışan uygulamalar sonlandırılmasın Burada
- Windows 10 Açılışında Gelişmiş Başlangıç Seçenekleri gelsin Burada
27 Ekim 2017 Tarihli başlık güncellendi





Emin değilim fakat özellik sonraki sürümlerde gelmiş olabilir.
windows 10 pro 1709 is derlemesi 16299.64 kullanıyorum
Windows 10 un son sürüm mü ?
benim görev yöneticim son bios zamanı göstermiyor acaba neden? 🙁
Bunun birkaç sebebi bulunuyor:
1. Sistem korumasının açık olması
2. O esnada geri planda sistem bakımı yapılıyor olması (Nasıl kapatılır kısmı anlatılacak)
3. OneDrive (Bilinen sıkıntı)
4. Gereksiz servisler ve telemetry , evet bir düşlününce bunların derli toplu anlatıldığı bir makale yazılabilir , teşekürler.
Elinize sağlık. Windows 8 ve 10 da %100 disk kullaniyor sorunu var bazı leptoplarda formatta atsak yine disk %100 kullanılıyor ve cihaz bu şeklilde çok kasıyor bu konuda bilginiz var ise çoğu kullanıcı için ilaç olacaktır.
kolay gelsin
Yorumun ve açıklamalar için teşekürler
Merhabalar Velociraptor
Makaleniz Standart Windows PC kullanıcıları için baya yararlı bir başvuru kaynağı ancak bir husus'ta sizinle aynı görüşte değilim.Windows 95'ten beri (Özellikle Windows XP) "Başlangıçta Başlatılan Programlar" windows kullanan PC kullanıcılarının kabusu olmuştur.Bu şekilde o programı başlangıçta devre dışı bıraksanız da bunun arkaplanındaki servisi (eğer varsa ki çoğu programın bir servisi vardır.) bunu tekrar sanki yeni kurulmuş gibi bir sonra ki Windows açılışında tekrar başlatacaktır.Artı ben Microsoft Corp. yazılım firmasının getirdiği/getireceği hiçbir kolaylığa ihtiyatlı bakma taraftarı değilim.İçinizden bazılarınızın şöyle dediğini duyar gibiyim."Madem Microsoft'a güvenmiyorsun o onun çıkarttığı işletim sistemini neden kullanıyorsunuz."Evet Windows Vista PC kullanıcıyım.Çünkü Windows OS sistemine alışkınım..... Mesela bugün; Web Link ... adresinde bir forum üyesinin şöyle bir sorusu oldu.Filan Uygulamayı Başlangıçtan 5 dk. Sonra Başlatabiliryim.Tabii bu soruya TRWE_2012 (yani ben bir yazılım manyağı ) olarak "Startup Delayer 3.0 Standart" yazılımı ile karşılık verdim.Yani anlatmak istediğim şu 3.Parti yazılımlar şart ve gereklidir.Tekrar etmek isterim ki Velociraptor'un bu makalesi Standart Windows PC Kullanıcıları için gerekli
Özellikle yavaş bilgisayarlarda açılışta otomatik başlayan uygulamaların devre dışı bırakılması boot süresine daha fazla etki edecektir. Yorumun için teşekürler sezer
Teşekkürler Üstad.Ben normalde başlangıçta başlamasını istemediğim herşeyi devre dışı bırakırdım ama MS cinsinden hiç düşünmemiştim.
Daha öğreneceğimiz çok şey var...
Umarım etkisi olur , geri bildirim için teşekürler
Kontrol ettim ve 300 ms’den fazla olan iki yazılımı devre dışı bıraktım. Bende neden bilgisayar geç açılıyor diyordum. Çok teşekkür ederim.