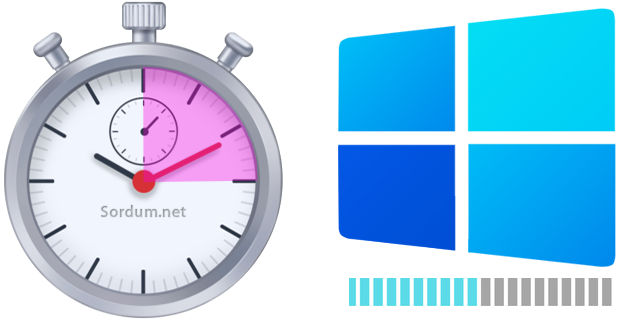
Windows 11 ve 10 belirli periyotlarla yenileniyor , gelişiyor ve hataları giderilmeye çalışılıyor gel gelelim herkesin bilgisayarında boot (Windows açılış süresi) aynı hızda olmayabiliyor. Birçok program
Açılışı yavaşlatan programların bulunması ve bunların devre dışı bırakılması windows açılışını hızlandıracaktır bunun için üçüncü parti yazılımlara gerek yoktur Windows 11 ve 10 görev yöneticisi ile açılışta otomatik başlayan programları ve bunların açılışa olan etkilerini kolayca bulabiliriz , aşağıda bu işin nasıl yapıldığını açıklamaya çalıştık.
Windows 11 ve 10 açılışını yavaşlatan Programları bulun
1. Görev yöneticisini açmak için normalde Ctrl + Shift + Esc tuş kombinasyonunu kullanırız fakat direkt olarak başlangıç sekmesini açmak istiyorsak aşağıdaki kodu çalıştırdan kullanmamız yeterlidir
%windir%\system32\Taskmgr.exe /7 /startup
Kodu uyguladığımızda görev yöneticisi başlangıç sekmesi karşımıza gelecektir.
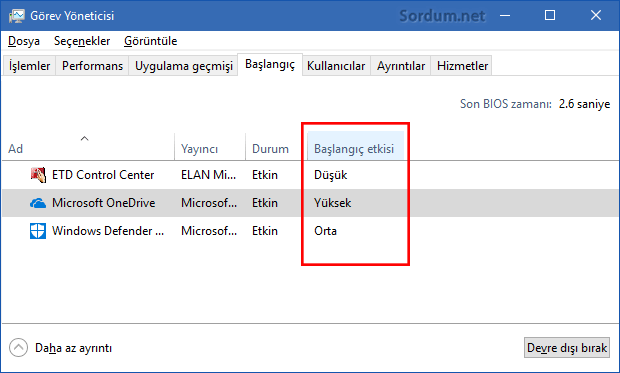
Üstteki resimden de anlaşılacağı üzere başlangıç sekmesinde Windows 11 ve 10 açılışta otomatik yüklenen tüm uygulamaları listeler , burada başlangıç etkisi sütunu bizim için önemlidir , mesela ben Microsoft One Drive ı kullanmıyorum ama windows açılışına etkisi yüksek (Yani açılışı geciktiriyor) fakat biraz daha ayrıntılı görmek için herhangi bir sekmeye sağ tıklıyorum ve "Başlangıçtaki CPU" kısmına tik koyuyorum isterseniz "Başlangıçtaki Disk G/Ç" kısmına da tik koyabilirsiniz.
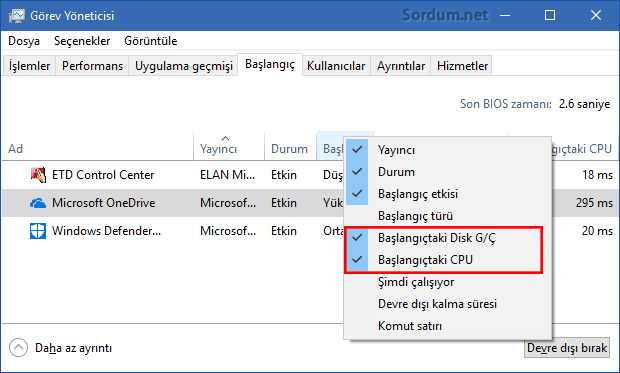
Açılışta otomatik başlayan programların CPU ve Disk etkinliğini böylece öğrenmiş olduk.
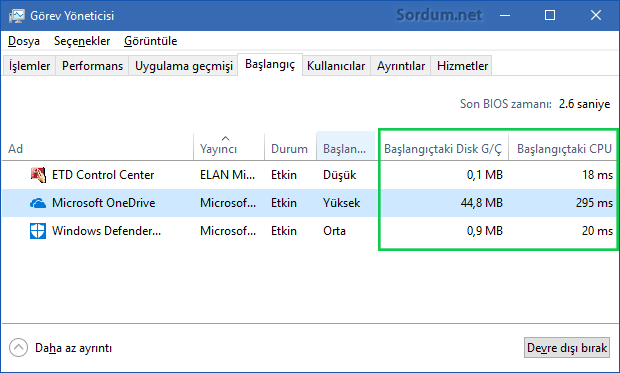
Bir programın işlemci etkinliği 300 ms'den fazla ise, programı kullanmıyorsanız devre dışı bırakmak mantıklı olur bunun için uygulamayı sağ tıklayıp devre dışı bırak demek yeterlidir.
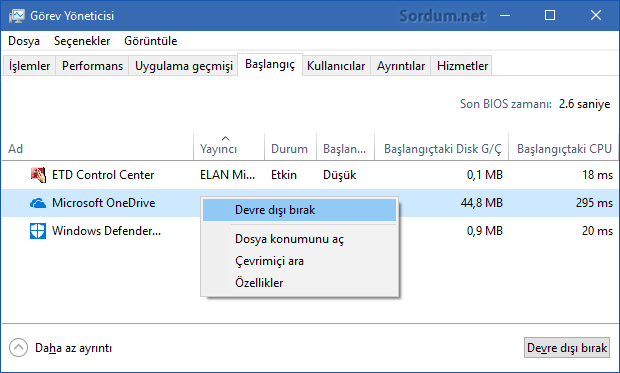
Eğer bu şekilde devre dışı bıraktığınız uygulamalardan sonra açılışta hata mesajı alırsanız ve ilgili hatayı veren uygulama sizin için gereksiz ise kaldırabilirsiniz gerekli ise uygulamayı aynı şekilde sağ tıklayıp "Etkinleştir" diyerek otomatik başlar hale getirebiliriz.
- Açılışta çalışan uygulamaları Görev yöneticisi ile engelleme Burada
- Açılışta otomatik çalışan uygulamalar sonlandırılmasın Burada
- Windows 10 Açılışında Gelişmiş Başlangıç Seçenekleri gelsin Burada
27 Ekim 2017 Tarihli başlık güncellendi




Güzel yorumun için teşekkürler.
Merhaba kolay gelsin,çalışmalarınıza bakıyorum sık sık,hep yararlı şeyler paylaşıyorsunuz teşekürler.
Rica ederim
teşekkürler işime yaradı.