
İşletim sistemi yüklü şekilde satın alınan bilgisayarların hemen hemen hepsinde Recovery partition dediğimiz bir kurtarma bölümü (Dizini) bulunur , sistem bozulduğunda veya çöktüğünde klavyedeki bir tuşa veya
Tuş kombinasyonuna basılır ve sistem kurtarma arayüzü sayesinde işletim sistemi ilk kurulduğu zamanki haline döndürülür , cep telefonlarında buna genelde fabrika ayarlarına döndürme deniyor . Bizde kendi sistemimiz için bir Recovery partititon (Kurtarma dizini) oluşturamazmıyız ? işte bugünkü yazımızda ücretsiz bir yazılım olan AOMEI OneKey Recovery ile birkaç tıkla bu işin nasıl yapıldığını açıklamaya çalışacağız
AOMEI OneKey Recovery ile kurtarma dizini nasıl oluşturulur
1. Yazılımı Sayfa sonundaki linkten indirelim ve kurulumunu yapalım , kurulum sırasında herhangi bir özel ayara gerek yoktur ileri - ileri deyip tamamlayalım , masaüstüne attığı ikonu tıklayıp yazılımı çalıştıralım karşımıza aşağıdaki gibi bir arayüz gelecektir , One key sytem backup butonuna tıklayalım.
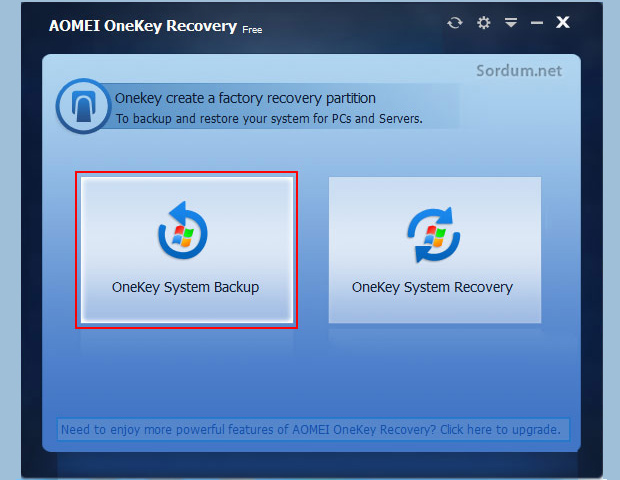
2. Birsonraki ekranda karşımıza iki seçenek çıkacaktır , bunlardan ilki genellikle sadece "C" dizini bulunan ve işletim sistemi bu dizinde kurulu olan kişiler içindir ve yeni bir dizin oluşturur . ikinci seçenek ile Windows dışında bir dizine veya harici HDD e yada Parmak belleğe yedek almak için kullanılabilir fakat bu seçeneğin kullanılmasına sadece ücretli sürümde izin verilmiştir , Bizler ücretsiz sürümü kullandığımız için seçenekleri varsayılanda bırakıyoruz ve Next (ileri) diyoruz
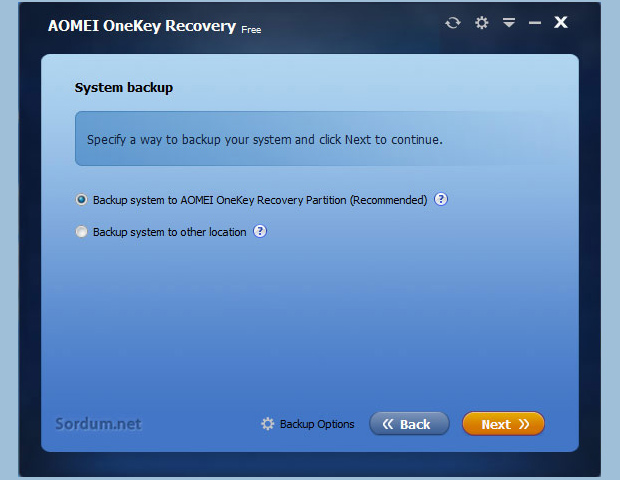
3. Bir sonraki adımda karşımıza Dizinler çıkmaktadır burada C dizinimizi seçiyoruz ve sağ altta bulunan start backup butonuna basıyoruz.

Bir sonraki adıma geçebilmemiz için işletim sistemimizin türüne göre aşağıdakilerden birini indirip kurmamız gerekir. yoksa uyarı verecektir.

3.1. Sistemimiz Windows 11 veya Windows 10 ise Buradaki linke tıklayın sayfanın alt kısımlarında Windows 10 için olan ADK yı bulabilirsiniz.
3.2. Sisteminiz Windows 8.1 veya 8 ise Windows Assessment and Deployment Kit (Windows ADK) yı kurmamız gerekiyor 2.5GB - Burada
3.3. Sistemimiz Windows 7 ise The Windows Automated Installation Kit (Windows AIK) yı kurmamız gerekiyor 1.7GB - Burada
4. Kurtarma dizinimizin boyutu C dizininde yeralan veri büyüklüğüne bağlı olarak değişecektir. Uyarıya yes dediğimizde işlem başlayacak ve aşağıdaki gibi bir pencere belirecektir

5. İşlem bittiğinde Bilgisayar yeniden başlayacak ve alınan yedeğin depolanacağı bir dizin oluşturulma işlemi başlayacaktır. Yedek ilerleme işlemi biraz zaman alabilir, bu nedenle bitene kadar sabırla beklemelisiniz

6. Tüm işlemler tamamlandıktan sonra, bir Uyarı penceresi açılacaktır, önyükleme menüsünü yapılandırmak için araç çubuğundaki Settings (Ayarlar) simgesini tıklatabilirsiniz.

Tüm işlemler tamamlandığına göre artık herhangi bir sistem hatasında veya sisteme virüs veya zararlı bulaşmasında yada sistem kararsız hale geldikten sonra (ikide bir hatalar vs çıkartıyorsa) aldığımız yedeği klavyemizdeki bir tuşa basarak geri yükleyebiliriz bunun için sistem açışı sırasında , disk türümüz MBR ise F11 yada A klavye tuşlarından birine basmamız yeterlidir. Disk türümüz UEFI ise windows boot menüsünden "AOMEI OneKey Recovery" kısmını seçmemiz yeterlidir.

Windows PE kurtarma ortamı başlatıldıktan sonra AOMEI OneKey Recovery otomatik olarak açılır. Onaylamak için "Evet" i tıklayın. Sonra sisteminizi geri yüklemek için "OneKey System Recovery" seçeneğini seçin. Ardından aşağıdaki gibi bir ekranla karşılaşacağız

Ardından Kurtarma sihirbazındaki adımları takip edip yedeğimizi geri yükleyelim (Ücretsiz sürümü kullandığımız için Varsayılan dışında herhangi bir yeri işaretlemeyelim)

İşlemler size uzun gibi görünebilir fakat yedekleme işlemini sadece birdefa yapacağımızı unutmayalım. Alternatif olarak Acronis True Image ile de yedekleme ve kurtarma işlemi yapılabilir nasılını aşağıdaki videoda anlatmıştık.
Anasayfası
Lisans: Freeware/Ücretsiz
Yayımcı: AOMEI
Boyut: 17,8 MB
Sistem: Sistem: Windows 10 , Windows 8.1 , Windows 8 , Windows 7
- Sabit disk üzerinden windows 10 kurulumu Burada
- ISO dosyasından boot edelim Burada
- Laptoplarda Recovery (Kurtarma) Klavye kısayolları Burada
28 Ekim 2017 Tarihli başlık güncellendi





Teşekkürler , Selamlar
Harika içerik harika anlatım. Teşekkürler Raptor hocam:)
Yorumunuz ve uygulama ismi için teşekkürler
Bunun yerine usb den windows boot oluştururken oem partition recovery denen komut sistemi programı var onla oluşturunca aynı fabrikasyon bir pc gibi herşeyi yapıyorum ben geliş ayarlarda aomei yerine recovery yazıyor ve tüm markaların kendi tek tuş menüsü aktif oluyor lenovolarda one key tuşu asuslarda f10 f11 neyse artık marka modele göre kimse sonradan oluşturulduğunu anlamıyor hem sonradan özelleştirebiliyorsunuz ben mimar mühendis müşterilerimde autocad solid photoshop gibi programları da tüm güncellemeleri de yapıp öyle teslim ediyorum
Demo olan linkten indirdikten sonrada mı anahtar istedi ? garip yazıyı yazdığım tarihte böyle birşey yoktu.
Öncelikle paylaşımlarınız için teşekkür ederim. Ancak konu ile ilgili şöyle bir sıkıntı yaşıyorum belirtmiş olduğunuz siteden programı indirdikten sonra bende işleme devam edebilmem için Enter license code uyarısı veriyor Free olarak nasıl devam edebilirim. Teşekkürler.
Acronisi bende kullanıyorum.
Acronis ile yedek alırım. bunu hiç denememiştim.
Paylaşım için teşekürler
AOMEI OneKey Recovery 1.6.2 Türkçe dil dosyası
Web Link ...
Ben boot sırasındaki - Recovery dizinine ulaşılmasını sağlayan seçim girdisini kaldırmak istediğini sandım , bu ücretsiz sürümün belirli kısıtlamaları var doğrudur.
ayarlar bölümünde bootla ilgili seçenekler var fakat süre değişiminde paralı sürüm istiyor ama kaldırma var gibi...