
Sanallaştırma yazılımları ilk çıktıklarında sadece firmalarda maliyeti düşürmek için kullanılıyorlardı , fakat bunlar geliştikçe artık hyper-v gibi işletim sistemleri ile tümleşik olarak gelmeye başladılar
Eğer elimizde boyut olarak küçük bir ISO varsa mesela Acronis ISO su gibi bu tür medyaları test etmek için Qemu Simple Boot gibi yazılımlardan faydalanabiliyoruz Burada Fakat iş büyük boyutlu işletim sistemlerine gelince Qemu emulatörü yetersiz kalıp hata vermektedir. Peki ama bendeki bu ISO nun düzgün çalışıp çalışmadığını bootlu olup olmadığını vs. nasıl bileceğim , Windows 10 un belirli sürümleri ile gelen hyper-v bu iş için oldukça uygun , aşağıdaki yazıda bir ISO dosyası çalışıyormu , bootlumu gibi sorulara hyper-v ile kolayca nasıl yanıt bulduğumuzu göreceğiz.
Hyper- V ile ISO boot testi
1. Aramaya Hyper yazdığımızda karşımıza Hyper-v yöneticisi ikonu gelecektir buna tıklayıp Hyper-v yi açalım.
NOT: Hyper-v Uygulaması Windows 10 un home ve Single language sürümlerinde bulunmaz
2. Bir sanal makinanızın olduğunu varsayıyorum , Herhangi bir sanal makinaya sağ tıklayıp bağlan diyelim
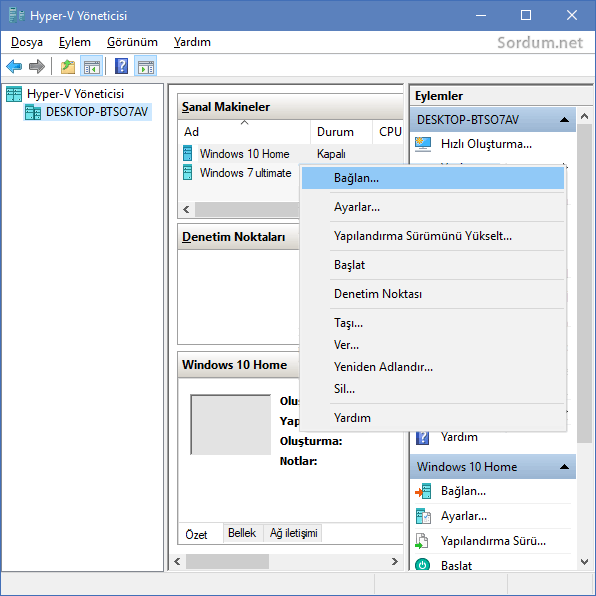
3. Karşımıza sanal makinanın gücünü başlatmak için bir ekran gelecektir bu ekrandayken üst menüde yeralan medya - DVD Sürücüsü - Disk Yerleştir kısmına tıklayalım
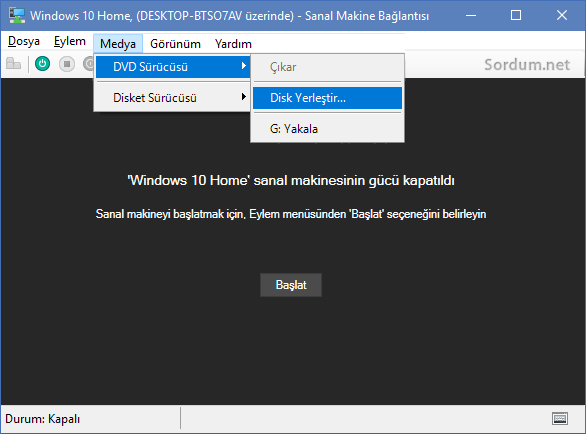
4. Açılan ekrandan test edeceğimiz ISO dosyasını seçelim
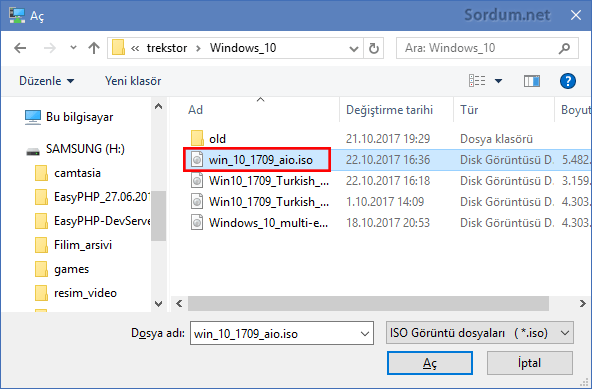
5. ISO dosyamız seçildiğine göre artık Başlat butonu ile boot işlemini başlatabiliriz , karşımıza önyükleme için bir tuşa basın ekranı geldiğinde klavyemizdeki bir tuşa basalım ve ISO dan boot edelim.
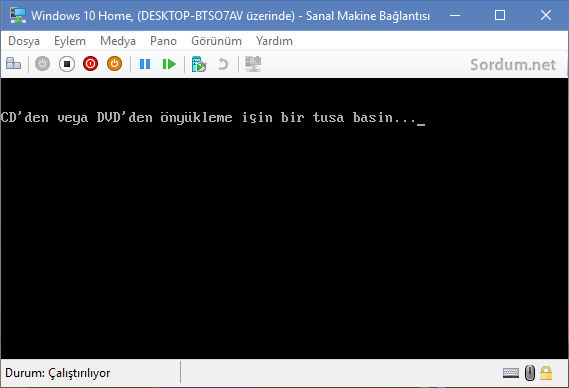
Eğer ISO dosyasında hata varsa zaten boot etmeyecek ve hata verecektir , aşağıdaki resimde gördüğünüz gibi bendeki ISO da sorun yok
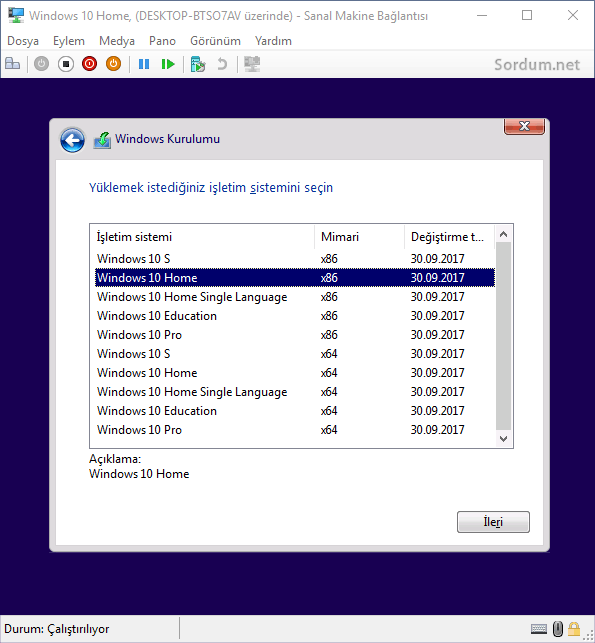
Sonradan Bu ISO dosyasını her açılışta görmemesi için üst menüden Medya - DVD sürücüsü kısmından Çıkar kısmına tıklamamamız gerekmektedir
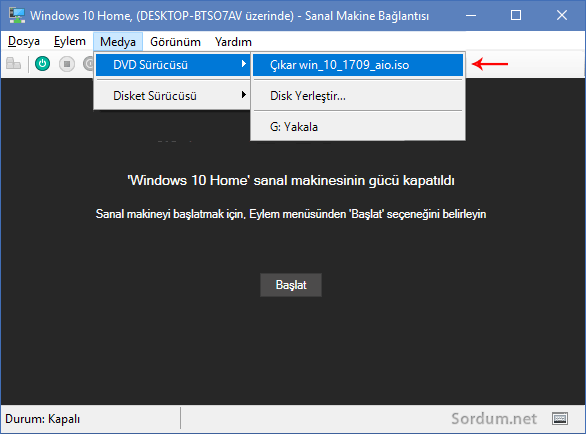
Bu yöntemle istediğiniz ISO dosyasının bootlu olup olmadığını öğrenebilir ve ISO dosyası hakkında detaylı bilgi edinebilirsiniz.
- Windows ve Office ISO dosyalarınız Orjinalmi Burada
- Tüm Sürüm ve Mimarileri içeren AIO Windows 7 medyası oluşturma Burada
- Windows 10 daki sanal makinaya (Hyper V) işletim sistemi kuralım Burada
- ISO dosyasından boot edelim Burada
- Yumi ile Bir tıkla multiboot hazırlayalım Burada
- Windows PE tabanlı Bootable USB oluşturalım Burada
- Ventoy uygulaması ile kolayca Multiboot USB hazırlayın Burada
- Windows 10 ISO sunu Flash (Parmak) belleğe yazdıralım Burada
- WinNTSetup ile Windows 10 Sysprep VHD hazırlama Burada
- Sabit Disk (HDD) üzerinden Windows kurun Burada
12 Kasım 2017 Tarihli başlık güncellendi





@Kaan : Faydalı olmasını dilerim
@seron : Bencede kaldır gitsin , kullanmadığım yazılımları bende pek tutmam.
işime yarayacak çok güzel bir bilgi teşekkürler
Güzel bir konu teşekkürler. Ben yakın zamana kadar ISO ve işletim sistemi testi için VirtualBox kullanıyordum. Bu aralar pek ilgilenemiyorum yer kaplamaması için kaldıracağım hatta.
Hyper-v işletim sistemi ile birlikte geldiği için tercih edilebilecek bir sanallaştırma yazılımıdır , arasıra ek özelliklerine değinmek gerekiyor, selamlar
Aynen dediğiniz gibi normal kullanıcılar için biraz üst seviye olsa bile orta seviye kullanıcılar için güzel bir konu . Ellerinize sağlık hocam.