
Klavyemizdeki Ctrl+Shift+Esc tuş kombinasyonuna tıkladığımızda açılacak olan Görev yöneticisinde Ayrıntılar sekmesine geçelim , o anda çalışan svchost.exe lerin sayısına şaşıracaksınız çünkü sayıları
50 + (Elliden fazla) dır haliyle acaba sistemimde bir zararlı mı var diye düşünmeye başlayabilirsiniz halbuki durum sanıldığı gibi değildir ve Windows 10 işletim sisteminde çok fazla sayıda svchost.exe çalışması normaldir çünkü bu şekilde dizayn edilmiştir , peki ama neden ?

Svchost.exe diğer adıyla "Service Host" Windows 2000 işletim sisteminden beridir birden fazla Windows servisi tarafından kullanılan bir sistem bileşenidir önceki Windows sürümlerinde genel sistem kaynakları tüketimini azaltak için benzer hizmetler tek bir svchost.exe işleminde birleşiyorlardı fakat Windows 10 Creators Update yayımlandıktan sonra bu değiştirildi ve gruplanmış olan hizmetler ayrılarak herbirinin kendi Svchost işlemini çalıştırması sağlandı ve böylece sistem kararlılığı ve güvenilirliğinin artacağı varsayıldı. Hizmetler tek bir svchost.exe işleminde gruplandığında, bir hizmet çökmesi, aynı işlem grubunda çalışan diğer hizmetleri etkileyebiliyordu ayrılarak bu tehlike ortadan kaldırıldı elbette hizmetlerin kendi svchost.exe lerini kullanmalarının da bir şartı var ; eğer Windows 10 makineniz 3,5+ GB RAM'e sahipse ayrı svchost.exe işlemi kullanacaktır eğer Ram miktarı 3,5 GB tan düşükse hizmetler eski sürümlerine benzer şekilde tek svchost.exe işlemi halinde gruplandırılacaktır. Elbette Ram miktarına bakılmaksızın Remote Procedure Call (Uzaktan Yordam Çağrısı) , RPC Endpoint Mapper (Son Nokta Eşleştiricisi hizmetleri ) , Windows Güvenlik Duvarı ve Temel Filtreleme Altyapısı hizmetleri gibi bazı Windows hizmetleri her zaman gruplandırılmıştır.
Görev yöneticisindeki Svchost.exe sayısı nasıl azaltılır
Svchost.exe nin sayısı Windows 10 larda çalışma prensibi gereği bir sorun teşkil etmemektedir yine de svchost.exe işleminin sayısından endişe ediyorsanız, bu yeni özelliği devre dışı bırakabilir ve hizmetleri Windows 7 sürümlerindekine benzer şekilde tek bir svchost.exe işlemi olarak gruplandırmaya zorlayabilirsiniz , Aşağıda anlatacağımız yöntem Microsoft tarafından uzmanlara , ayrılmış servislerin tekrar gruplanmasına olanak sağlamak için sunulmuştur ve yöntem uygulandığında svchost.exe sayısı hizmetler gruplanacağından en aza inecektir.
1. Klavyemizdeki WIN + R tuşlarına birlikte basalım ve Açılan çalıştır kutucuğuna aşağıdakini yazalım
regedit
Açılan Kayıt defteri düzenleyicisinde aşağıdaki anahtara gidelim
HKEY_LOCAL_MACHINE\SYSTEM\CurrentControlSet\Control
Bir registry anahtarına bir tıkla ulaşma konusunda Buradaki makalemizden faydalanabilirsiniz
2. Anahtara ulaştıktan sonra sağ tarafta yeralan "SvcHostSplitThresholdInKB" DWORD değerine çift tıklayalım varsayılan değeri : 380000 dir
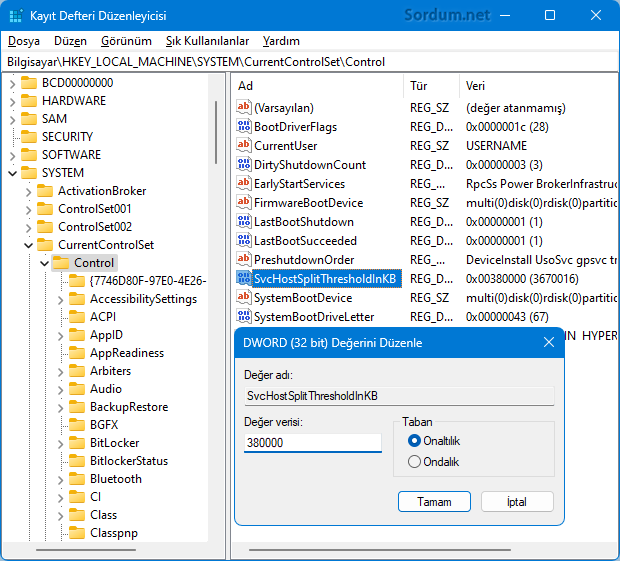
Şimdi bu değeri bilgisayarımızda yüklü olan RAM değerinden (KB olarak) daha büyük veya eşit olarak ayarlamanız gerekir. Örneğin, bilgisayarınızda 8 GB RAM varsa, DWORD değerini 8388608 veya daha büyük olarak değiştireceğiz. RAM miktarına göre örnek hesaplamalar aşağıda verilmiştir
16 GB = 16 x 1024 MB = 16 x 1024 x1024 KB = 16777216 KB
8 GB = 8 x 1024 MB = 8 x 1024 x 1024 KB = 8388608 KB
6 Gb = 6 x 1024 MB = 6 x 1024x1024 KB = 6291456 KB
4 GB = 4 x 1024 MB = 4 x 1024x1024 KB = 4194304 KB

Değeri değiştirdikten sonra bilgisayarı yeniden başlatalım Görev yöneticisinden svchost.exe sayısını tekrar kontrol ettiğimizde 50 den fazla olan sayının 18 e düştüğünü görüyorum sizde bu rakam 5-6 lara da düşebilir

Eğer sonrasında varsayılan değere geri dönmek isterseniz ilgili registry değerini tekrar giriniz , örneğimizde - 380000 rakamı varsayılandır. Tüm bu hesap kitap ve registry değişiklikleri ile uğraşmak istemiyorsanız sayfa sonunda sizler için hazırlamış olduğumuz scripti kullanabilirsiniz , script çalıştırıldığında Ram miktarınıza göre gerekli hesaplamayı yapıp ilgili registry değerini değiştirmektedir , sonrasında bir uyarı çıkartıp sisteminizi yeniden başlatmanızı istemektedir. şunu hatırlatmakta da fayda görüyoruz , bazı gereksiz servisleri devre dışı bırakarak ta svchost.exe nin sayısını düşürebiliriz bunu otomatik olarak yapmak için Easy Service Optimizer adlı yazılımdan faydalanabilirsiniz. Burada

- Windows açılışı aşırı yavaş sorunu Burada
- Windows 10 nasıl hızlandırılır Burada
10 Ekim 2017 Tarihli başlık güncellendi





Geri bildirim için teşekkürler , varsayılan değer herkeste farklı olacaktır. Böyle olunca ancak , değeri değiştirmeden ilgili registry kaydını mesela masaüstüne yedek aldırtıp sonra işlem yaptırtabiliriz. Scriptle ancak bu olabilir.
scripti az önce kullandım ve memnun kaldım. script SvcHostSplit değerini varsayılan 380000 değerinden 6gb ram için 600000 değerine aldı. sistemi resetlediğimde görev yöneticisinde gördüğüm değerler güzeldi. mesela svchost sayısı bende 45 50 kadardı. svchost sayısı 13 14 e düşmüş. cpu sekmesindeki işlem sayısı 75 80 arasıydı. bu değerde 50 ye düşmüş. arka plan işlemleri en az 55 60 arasıydı. bu rakamda 27 28 e düşmüş durumda. yani çok işime yaradı teşekkür ederim. windows 10 pro 1709 64 bit sistemimde hiç bi sorun sıkıntı yok. yalnız ufak bir nokta gözüme çarptı. scripti ilk çalıştırdığımda rame göre değer veriyor ya, ikinci çalıştırdığımda varsyılan değeri yazıp eski haline almıyor. acaba bunu ilerde eklermisin abi?
Umarım faydalı olur.
bende de çok sayıda varmış scripti kullandım. teşekkürler
Az önce windows 10 un en son sürümünde denedim sorunsuz, ki 2017 den beri bazı makianlarda kullanırım. Sisteminiz ile ilgili nasıl bir sorun olduğunu bilemiyorum, registey yönetimini kullanın derim.
16 gb ram var ama verdiğiniz script çalıştırınca "ram yetersiz yada sistem win10 değil" diyor neden acaba.
Reg i dışarıya aktarıyorum , bat çok az kodlarım asıl Vbs (Vbe) scripti kodlarım , VBS Visual Basic kodlama dilinin hemen hemen aynısı diyebilirim buradaki soru bir programlama dili nasıl öğrebilir diye ele alınmalı ki bunun 100 lerce video ile açıklanması zor gibi duruyor yinede kısmet diyelim.
abi merhaba acaba yaptığın .reg .bat ve .vbe dosyaları nasıl yaptığını hangi kodları kullandığınla ilgili bir viedo serisi yapar mısın
Çok fazla Kaynak tüketmediği sürece sorun olmayacaktır.