
Sanallaştırma yazılımlarından hyper-v yi Tercih ettinizsse kullanabilmek için sisteminizin belirli koşulları sağlaması gereklidir , mesela Windows 10 Hyper-V sistem gereksinimleri Microsoft tarafından
1. Öncelikle işletim sisteminiz 64-bit olmalıdır.
2. Hyper-V için en az 4 GB Fiziksel Bellek (ram) gereklidir
3. İşletim sisteminin sürümü ; Windows Professional, Enterprise, veya Education olmak zorundadır.
4. Windows 10 Home , Windows 10 Mobile , Windows 10 Mobile Enterprise sürümlerinde Hyper-v bulunmaz
Diğer gerekli koşullar için bakınız
Hyper -v ye işletim sistemi kurulumu sırasında hatırlarsanız sanal makinayı farklı konuma depola kısmına tik koyup windows dizini dışında bir dizin seçebiliyorduk Buradaki anlatım 4. madde , bunu yapmamızın bir sebebi de Aniden çöken bir sistem veya virüs saldırısı sonucu açılmayan işletim sistmi gibi elimizde olmayan nedenlerden dolayı oluşabilecek Sanal makina kaybının önüne geçmektir. Ozaman Hyper-v kurarken ilk dikkat edeceğimiz şey windows ile aynı dizine kurmamak olacaktır , ikinci olarak Hyper-v yi hızlandırma konusunda açıkladığımız hususlara dikkat etmemiz gerekir bunlarda en önemlilerinden biri ; Asla dinamik olarak genişleyen bir sanal disk kullanmamamız gerektiğidir bunu sağlamak için sanal sabit diski sonra ekle diyorduk Burada.
Peki ama üstteki tüm kurallara uyarak birkaç sanal makina oluşturduk bunlarda windows dizini dışında , gün geldi sistemimiz çöktü ve Format atmak zorunda kaldık , sıfırdan yeni bir windows 10 kurduk hertür ayarını da yaptık , sıra geldi sanal makinalarımıza bu yazımızda sanal makinaları yeniden kurmadan hazır hallerini Hyper-V ye nasıl ekleriz onu göreceğiz, bende sanal makinalar "E:\" dizinimde bulunuyordu formattan sonra klasik denetim masasına gidip ; Denetim Masası - Programlar - Programlar ve Özellikler kısmından "Windows özelliklerini aç veya kapat" kısmından Hyper-V kısmını seçip ileri diyerek Hyper - V sanal makinasını aktif ettim
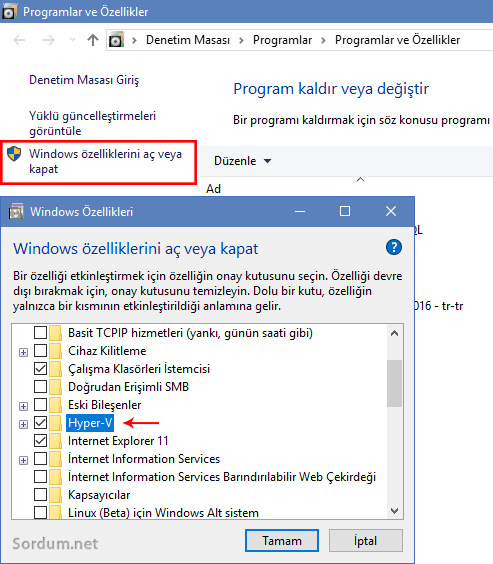
ardından sistemi yeniden başlattıktan sonra aramaya hyper-v yazıp bulduğu hyper-v yöneticisine tıkladım karşıma aşağıdaki gibi bir ekran geldi
1. Hyper-V yöneticisi altında bulunan ve Desktop ile başlayan kısma tıklayalım ve yeni - sanal makina diyelim
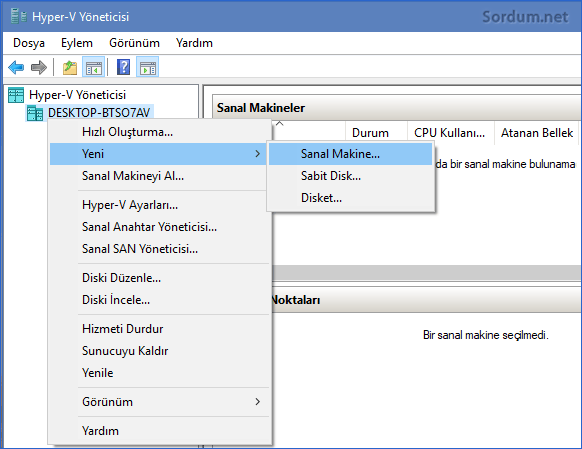
2. Yeni sanal makina sihirbazı ilk ekranında ileri deyip geçelim
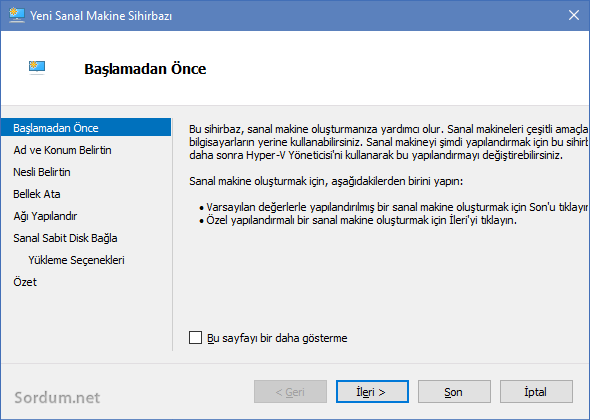
3. ikinci ekranda , sanal makina için bir ad ve konum belirle kısmında ismi belirleyelim ve ileri diyelim

Sanal makinayı farklı konuma depola demedim çünkü yaklaşık 3 Gb lık dosyalarını windowsun bulunduğu dizinde saklamak istiyorum bu kısmı benim E dizinimde bulunan sanal makinalarımla karıştırmayalım.
4. Sonraki ekranda sanal makinanın UEFI desteğinin olup olmayacağına göre 1. Nesil veya 2. Nesil kısımlarından birini seçelim , Ben UEFI li sistem kullanmadığımdan ve Formattan önceki sanal makinalarımda 1. nesil olduğundan bu seçeneği işaretliyorum
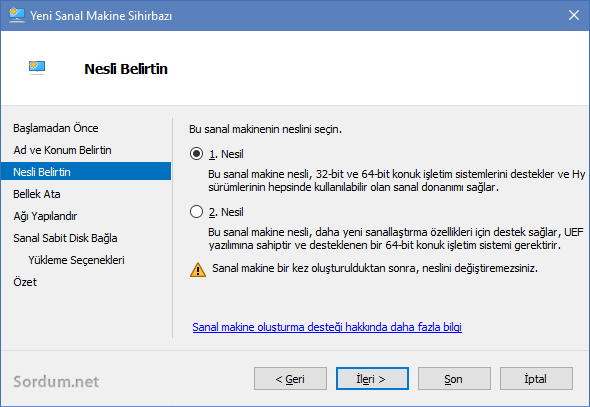
5. Başlangıç belleğini belirleyelim ve ileri diyelim

6. Ağ yapılandırması kısmını ileri deyip geçelim bir sonraki adım olan Sanal sabit disk bağla kısmında varolan bir sanal sabit disk Kullan kısmını işaretleyip E dizinimde bulunan ve uzantısı .vhdx ile biten sanal sabit diski seçiyorum "E:\sanal\win_10_home\Virtual Machines\win10.vhdx"
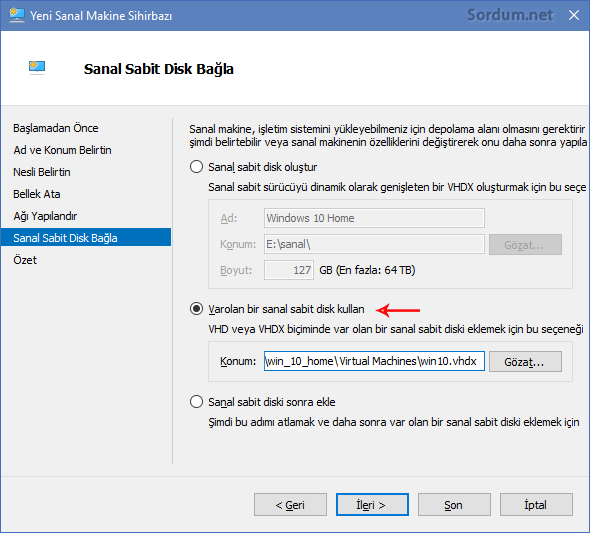
7. İleri dediğimizde karşımıza Yeni sanal makina sihirbazı tamamlanıyor ekranı gelecektir , Son deyip bitirelim

Artık Format atmadan önceki sanal makinamızı tekrar kurmaya gerek kalmadan kullanabileceğiz sanal makinayı başlattığımız anda Formattan önce kurmuş olduğumuz sistem (ki bende Windows 10 home) çalışacaktır. Buda bize her formattan sonra yeniden sanal makina kurma zahmetinden kurtaracaktır. Hyper-V konusunda önceden açmış olduğumuz başlıklara gözatmak isterseniz aşağıdaki linklere tıklamanız yeterlidir.
- Windows 10 daki sanal makinaya (Hyper V) işletim sistemi kuralım Burada
- Hper-V sanal makinasını hızlandırmak Burada
- Hyper-v ye kurulu sistemde internet yok Burada
- Hyper-v de sanal ve gerçek makinalar arası Dosya kopyalama Burada
- Hyper-V de anlık sistem görüntüsü almak Burada
- Hyper-V de sanal makina başlatılamadı hatası ve çözümü Burada
- Hyper V ile VHD yi VHDX e çevirelim yada tersi Burada
- Microsoft Hyper-V aktifleştirildikten sonra açılmayan laptop Burada





Sağ tuşta Bağla ,Aktif et gibi birşey varsa önce onu deneyin
hyper-v yöneticisi var ama sağ taraftaki menü seçenekleri yok ve yeni sanal makinası oluşturamıyorum
Ben Hyper-V yi tercih ediyorum çünkü zaten sistemle gelen bir sanallaştırma yazılımı , bence en hızlısı da o diğerleri en hiyi sistemde bile kağnı gibi çalışıyor. Bu konuda görüşlerimi sanallaştırma yazılımlarını ele alırken parça parça belirtmiştim, selamlar
hyper-v ile virtualbox arasında çok fark var mı? Sanal makinaları karşılaştırmalı bir yazı yazabilir misiniz?
Teşekürler hakan bu yöntem ile istediği kadar format atılsın sanal makinalara birşey olmaz.
Formattan sonra sanal makina kurulumun kalması güzel ancak windoes'un her sürümünde olmaması kötü. Elinize sağlık.