
İhtiyaç duyduğumuzda kolayca erişmek için bilgisayarımızdaki dosya ve kasörlerimizin düzenli olmasını isteriz,bu nedenle farkı türde dosyalarımız için ayrı ayrı klasörler oluştururuz bunların yanında
istersek klasörlerin kendilerini de özelleştirebiliriz. Klasörler içinde belirli bir dosyayı ararken hepimizin karşılaştığı zorluklardan biride tüm klasörlerin aynı renkte olması sebebiyle ilk bakışta dosyanın hangi klasörde olduğunu kestirmenin güçlüğüdür bu sebeple tek tek isimlere yoğunlaşır ve daha dikkatlice okuruz oysaki klasörlerin renklerini değiştirebilseydik bukadar zahmete gerek kalmaz ve bir bakışta dosyamızın hangi klasörde olduğunu görebilirdik ilaveten klasör isimlerini tek tek okumaktansa bir rengi hatırlamak çok daha kolaydır.
Windows 10 ve önceki sürümleri hernedense klasör renklerini farklılaştırmak için herhangi bir seçenek sunmaz, FolderPainter Ücretsiz ve Portable bir uygulama olup Klasörlerinizi kolayca renklendirmenizi sağlar, yazılım ile sık kullandığınız klasörlerin renklerini değiştirip bunlara erişiminizi daha kolay hale getirebilirsiniz mesela dijital faturalarınızı yeşil renkli bir klasörde saklayabilir yine önemli belgelerinizi kırmızı bir klasör ile dikkat çekici hale getirebilirsiniz böylece favori klasörlerinize erişiminiz çok daha seri hale gelecektir.
Folder Painter Nasıl Kullanılır:
Folder Painter ile seçtiğiniz herhangi bir klasörün rengini istediğiniz bir renk yapabilirsiniz bunun için :
1. Sayfa sonundaki linkten yazılımı indirelim ve zipten çıkartalım ardından "FolderPainter.exe veya FolderPainter_x64.exe" yi çalıştıralım karşımıza aşağıdaki gibi bir arayüz gelecektir. Yazılımın yeni sürümü bugün itibarı ile kullanıma sunulmuştur.
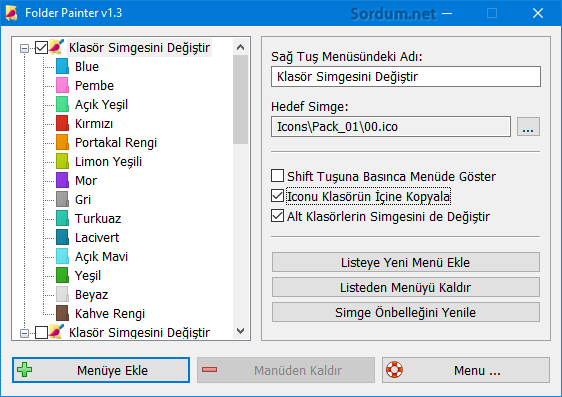
2. Yazılım arayüzü oldukça sade ve anlaşılırdır , Sol tarafta klasör sağ tuşuna ekleyeceğimiz ikon paketleri mevcuttur, varsayılan olarak Bu sürüm 3 ikon paketi ile gelmektedir. Birtanesine tik attıktan sonra Sol alt köşedeki Menüye ekle butonuna tıkladığımızda klasör sağ tuşumuza "Klasör rengini değiştir" özelliği eklenecektir. Eğer bu özelliğin sağ tuşta kalabalıklık yapmasını istemiyorsak "Shift tuşuna basılınca Menüde göster" kutucuğuna tik atabiliriz.

Üsttede görüldüğü gibi rengini değiştireceğim klasörü seçtim ve üzerine sağ tıkladıktan sonra klasör rengini değiştir kısmından farklı renklere ulaştım ve birini seçtim, rengi beğenmez isek en başta yeralan "Varsayılan Klasör rengi" seçeneğinden rengi orjinal windows rengine geri çevirebiliriz.
Klasör rengini kalıcı hale getirin
İkonu klasörün içine kopyala kısmına tik konursa Renkli klasör USB belleğe kopyalandığında veya diğer sistemlerde kullanıldığında tekrar varsayılan sarı rengine geri dönmeyecek ve Rengini muhafaza edecektir.
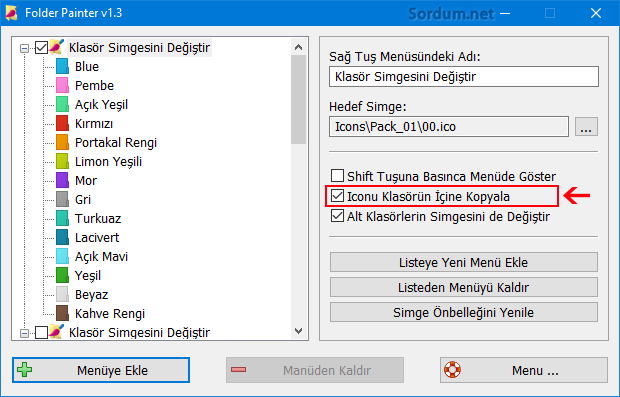
Tüm Alt klasörleri renklendirin
Dilerseniz içinde onlarca alt klasör bulunan bir klasörü renklendirdiğinizde tüm alt klasörlerin rengini de topluca değiştirebilirsiniz Bunun için tek yapmanız gereken şey arayüzdeki "Alt klasörlerin simgesini de değiştir" kısmına tik koymanızdır, elbetteki her ikon seti için bunu yapmanız gerekir. İlgili ayarı "Icons\FolderPainter.ini" dosyası içerisinde yeralan
SubfolderOpt = -1 satırından da yapabilirsiniz.
SubfolderOpt = -1 (Herhangi bir kısıtlama yok, Bütün alt klasörlerin rengi değişecektir)
SubfolderOpt = 0 (Sadece ilk alt klasörlerin rengi değişecektir)
SubfolderOpt = x (x > 0 , Rengi değişecek alt klasör sayısını belirleyebilirsiniz)
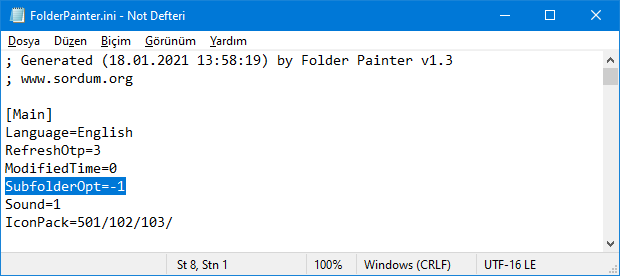
FolderPainter.ini dosyasındaki diğer bir önemli satır ise RefreshOtp=1 , değeridir ;
0 : Yenileme mesajı gönderilmez
1 : Varsayılan yenileme mesajı gönderilecektir
2 : BroadcastChange mesajı gönderilecektir
4 : Bütün açık dosya gezgini pencerelerine F5 mesajı gönderilecektir
8 : İkon belleğini yenile mesajı gönderilecektir.
Folder Painter ile Kendi özel klasörlerinizi ilave edin
Eğer yazılımın sunduğu renklerden memnun değilseniz bu yeni sürüm ile gelen 21 adet tema paketini indirip 294 farklı ikona sahip olabilirsiniz bunun için yapmanız gereken tek şey aşağıdaki linke tıklayıp ikon paketlerini indirmektir
Üstten indirdiğiniz dosyayı zipten çıkarttıktan sonra FolderPainter Klasörü içerisinde yeralan "Icons" klasörünün üstüne yazdırın böylece ikon paketi sayınız 3 ten 21 e çıkacaktır.
![]()
Eğer kendi ikon paketinizi oluşturacaksanız :
1. Icons klasörü içerisine kendi renklerimizi içeren klasör ikonlarını atın ve aynen yazılımın orjinal renkleri gibi (1,2,3...) isimlendirin (elbette orjinal ikonlardan kendi özel renklerinizi içeren klasör sayısı kadarlık kısmını silmeniz gerekecektir)
2. FolderPainter.ini dosyasını Notdefteri ile açıp kendi renk isimlerini uygun yerlere yazınız. Folder Painter programının Komut istemi (Cmd) desteği de bulunur hangi komutları kullanabileceğiniz aşağıda verilmiştir
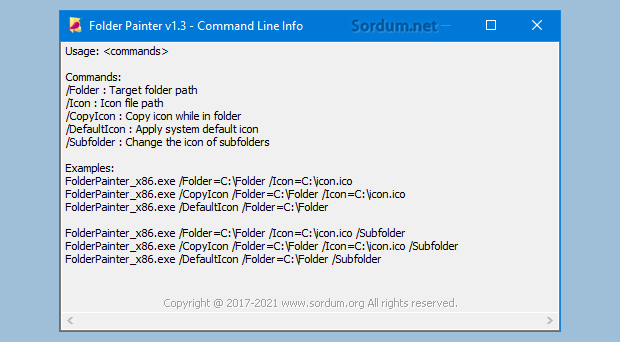
Uygulama herhangi bir şekilde sistem performansını etkilemez windows 7 ve üstü tüm windows sürümleri ile uyumludur.

Lisans: Freeware/Ücretsiz
Yayımcı: Sordum.org
Boyut: 723 KB
Sistem: Windows 10 , Windows 8.1 , Windows 8 , Windows 7
- Saydam seçim alanı rengini değiştirelim Burada
- Windows 10 da yazı rengini değiştirelim Burada
- Pencere Arka Plan Rengini Değiştirelim Burada
- Komut istemi rengini ve saydamlığını değiştirelim Burada
- Görev çubuğuna dizin dosya veya klasör ekleyin Burada
- Klasör ismi olarak emoji kullanmak Burada
- Oturum açılırken önceki klasör pencereleri geri yüklensin Burada
- Windows 10 Başlık çubuklarını renklendirin Burada
- Windows 10 da işaretçi rengini değiştirelim Burada
- Metin imlecinin Renk ve görünümünü değiştirin Burada
- Windows 10 da Görev çubuğu rengi nasıl değiştirilir Burada
21 Mart 2019 yılına ait başlık güncellenmiştir





shift tuşuna basınca menüde göstere tık koydum ancak shift tuşuna basıyorum sağ tuş menüsüne programın iconu gelmiyor
Belkide Shift tuşu ile göstersin ayarını yapmışsındır , birde klavyendeki Shift tuşuna basıp bir klasörü sağ tıkla.
Herhangi bir klasörün üstünde sağ tıkladığımda programın simgesi çıkmıyor neden acaba?
Hiç duymadım ama incelemeye çalışırım belki benzerini yaparız.
Elinize sağlık hocam bir sorum olacak geçen steam de gezerken denk geldim explorer studio isimli bir program klasörlerin boş beyaz arka planına hareketli tema ekleyen bir programdı alternarifini aradım bulamadım program fiyatı ucuzdu ama yorumlar kötüydü 100/99 u tavsiye etmiyordu . Bildiğiniz bir program varmıdır ? Kolay gelsin ..
@İsmail : Aşağıdaki linke tıkla ve bekle otomatik inecewktir
Web Link ...
@TRWE : Güzelmiş , eline sağlık
Nasıl İndiriceğiz bulamadımda
Dünya'da Microsoft Windows 10'dan sonra en çok indirilen 4.işletim Sistemi GNU/Linux Mint İşletim Sisteminin Varsayılan Caja Dosya Yöneticisi ile varsayılan "klasör renklendirme paketi"
Web Link ...
Artık lİnux, 10 sene önceki vasat sistem değildir.Karşınızda Windows'a kafa tutan bir sistem görmekte iseniz.(Linux Mint)
Geri bildirim için sağolasın , aynen katılıyorum 🙂
Selam, evet tekrar zipten çıkarıp eskisini sildim sonuç çoklu dil seçeneği ile çalıştı anlayamadığım ilkinde niye öyle yaptı, microFOSt dan herşeyi bekleyebilirsin işte ne olacak : ) teşekkürler..
İnen dosyayı zipten çıkarttığında Icons klasörü içerisinde bir ,ini dosyası olacak orada tüm desteklenen diller var , eğer .ini yoksa bir sorun var demektir. Yeniden indirmeyi bir dene belkide anlık birşey oldu.
Üstadım selamlar, programı türkçe dil olarak kullanamıyorum sadece ing dil var sorun nedir? eski 1.0 sürümü içindeki ini dosyası içinden türkçe dil kısmını kopyalayıp sorunu çözdüm..