
Windows 11 ve 10 iki kontrol paneli ile birlikte gelir ilki tüm windows sürümlerinde yeralan klasik denetim masası ikincisi ise ; ilk olarak Windows 8 de tanıtılan ayarlar denetim masası gel gelelim
Windows 10 da Sağ tuşa denetim masası
Adımlar zor değil ama biraz dikkat gerektirmektedir , işte yapılması gerekenler
1. Aşağıdaki anahtara gidelim , bir anahtara kolayca nasıl zıplanır Buradaki yazımızda anlatmıştık.
HKEY_CLASSES_ROOT\DesktopBackground\Shell
2. Açılan ekranda Shell anahtarını sağ tıklayalım ve Yeni - Anahtar deyip ismine de "Denetim masası" diyelim

3. Denetim Masası anahtarındayken sağ taraftaki "Varsayılan" dizeye çift tıklayalım ve değer olarak aşağıdakini girelim
@shell32.dll,-4161
Böylece aşağıdaki resimde yeralan görünümü elde etmiş olacağız.
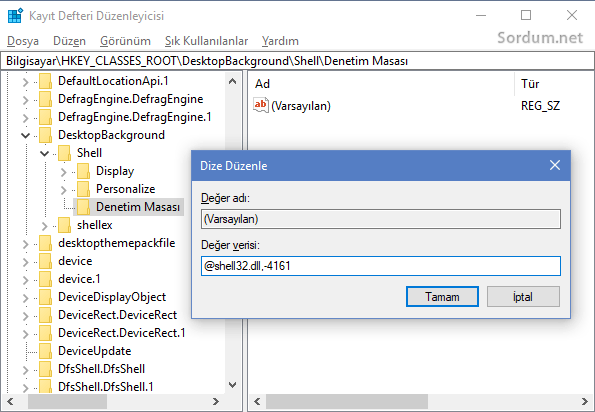
4. Sağ taraftaki boş alana tekrar sağ tıklayalım ve yeni - Dize değeri deyip isim olarak "icon" diyelim ve değer olarak "control.exe" değerini girelim.

5. Sağ taraftaki boşluğa birkez daha tıklayalım ve yeni - Dize değeri deyip isim olarak "Position" diyelim değeri "Bottom" olarak atayalım.
6. Son olarak ilk oluşturduğumuz Denetim masası anahtarına sağ tıklayalım ve yeni - anahtar deyip sağ tarafta bulunan varsayılan dize değerini "control.exe" yapalım artık masaüstünde bir yere sağ tıkladığımızda sağ tuşumuzda denetim masası görünecektir ve tıkladığımızda da klasik denetim masası açılacaktır.

Eğer daha sonra bunu silmek istersek , Denetim Masası anahtarına sağ tıklayıp sil dememiz yeterlidir. Elbette tüm bunlarla uğraşmak yerine sizler için kodladığımız vbs scripti yardımı ile bir tıkla bu işlemleri yaptırabilirsiniz bunun için "sag_tusa_denetim_masasi.rar" dosyasını indirip zipten çıkartın ve "Sagtusa_DenMas.vbe" dosyasını çalıştırın Kullanıcı hesabı denetimi onayına evet dedikten sonra aşağıdaki bildirimi aldığınızda sağ tuşunuza denetim masası eklenmiş demektir. Kaldırmak istediğinizde aynı scripti tekrar çalıştırmanız yeterlidir

İlgili Scripti aşağıdaki linkten edinebilirsiniz.

- Dosya gezginine Denetim masası ekleyelim Burada
- Ec Menu program ayarları nasıl kaydedilir Burada
- Sağ tuşa Program eklemeyi otomatikleştirmek Burada
- Sağ tuşa Program ekleyelim Burada
- Sağ tuşa Dosya Program veya klasör ilave edin Burada
- Sağ tuş ile klasör ve dosyalara erişimi engelleme Burada
24 Ağustos 2017 Tarihli başlık güncellendi





Yorumun için teşekkürler kerim
Sağ tuşa ekledim çok kolay oldu teşekkürler.
Sağoalsın , Umarım işine yarar 😀
Çok teşekkür ederim. Aradığım buydu. Senin hakkını yiyen küçük velociraptoru yesin.
Aşağıdaki kodları uzantısı VBs olacak şekilde kaydedin
Dim objShell Set objShell = WScript.CreateObject( "WScript.Shell" ) objShell.Run("shell:mycomputerfolder") Set objShell = NothingArdından aşağıdaki şekilde sağ tuşunuza ekleyin
Web Link ...
Emek harcamışsın teşekkürler. Arkadaş sağtık bilgisayarım eklemek istiyorum, interneti aradım bulamadım.
Aşağıdaki konu yardımcı olacaktır
Web Link ...
Oluşturacağın vbs yi aşağıdaki şekilde sağ tuşuna ekleyebilirsin
Web Link ...
Hocam win10 bilgisayarım sag tık aygıt yöneticisi nasıl ekleriz
Aynen öyle necati konu altında verecektim ikide birde kendi programlarını veriyor gibi düşünülmesin istedim , ilaveten üsttekini programsız çözüm alternatifi varsayalım. yoksa bende EC Menü kullanıyorum
Web Link ...
"Easy Context Menu v1.6" Bu programın içerisinde de vardı bu özellik üstadım. 🙂
Yorumun için teşekürler Muhammed , faydalı olması dileğiyle , selamlar
abi çok işime yarayacak. Çünkü sağ tuşa kısa yol eklemeği çok seviyorum. Ellerin dert görmesin.