
Sanallaştırma yazılımları özellikle yazılım geliştiricileri veya Program testleri yapanların işlerini kolaylaştırmaktadır , daha önceki yazılarımızda hemen hemen bütün sanallaştırma yazılımlarına
işletim sistemi kurulumu nasıl yapılır açıklamaya çalışmıştık (sayfa sonundaki linklerden ulaşabilirisniz) , fakat hangi sanallaştırma yazılımını kullanırsanız kullanın sisteminizi oldukça ağırlaştırdığını farketmiş olmalısınız , ben Hyper-V yi windows ile birlikte geldiği için ve diğerlerinden biraz daha seri bulduğum için kullanmaktayım gel gelelim içerisine kurduğum windows 10 , ihtiyacı olan minimum RAM miktarını 2 katı ayarlamama rağmen kadar ağır çalışıyorduki , ayarları kurcalayıp denemeler yapmaya karar verdim , neticede Hyper-V ye kurduğum işletim sisteminin çalışmasını eskisine göre birhayli hızlandırabildim , bu yazımızın konusu bunun nasılı.
Sanal Makine çok ağır çalışıyor sorununu çözelim
Ben konuyu Hyper-V üzerinden anlatacağım lakin bu ayarlar bütün sanallaştırma yazılımları için geçerlidir sadece ayarları farklı yerlerdedir.
1. Sanallaştırma yazılımına kurulacak işletim sistemi için ayıracağınız RAM miktarını belirlerken eğer fiziksel RAm miktarınız elveriyorsa ; o işletim sisteminin ihtiyaç duyduğu minimum RAm miktarına en az 1024 Ram ilave edin ; mesela Windows 10 un çalışması için gereken RAm 2048 ise ve siz Hyper-V ye windows 10 kuracaksanız , sanal makinanın kullanabileceği bellek miktarını en az 2048+1024= 3072 olarak ayarlayın

2. Ben üstteki ayarı yaptığım halde sanal makine kağnı gibi çalışıyordu , sebebini de varsayılan ayarlarda buldum ; bütün sanal makineler varsayılan ayar olarak ; Dinamik olarak genişleyen bir Virtual disk kullanır , işte darboğaz tam olarak buradadır , vmwareye , virtual-box veya Hyper-V hangisini kullandığınız farketmez ASLA ; Dinamik olarak genişleyen bir Virtual disk KULLANMAYIN . işin ilginci Hyper-V de sadece Sabit boyutlu Virtual disk oluşturma seçeneğinin olmaması , fakat "Sanal sabit diski sonra ekle" diye bir seçenek sunmuşlar bizde bunu kullanacağız.
Hyper-V ye Sanal sabit diski sonradan ekleme
1. Hyper-V ye işletim sistemi kurma adımlarını açıkladığımız Buradaki başlığımızda 7. madde ye geldiğimizde "Sanal sabit diski sonra ekle" kısmını seçelim ve sanal makinamızı oluşturmuş olalım

2. sonrasında ya windowstaki disk yönetimi ile Burada veya Simple VHD manager ile Burada , Sabit Boyutlu bir VHD veya VHDX oluşturalım
3. Hyper-V yöneticisini açalım ve sanal makinamızı sağ tıklayıp ayarlar diyelim
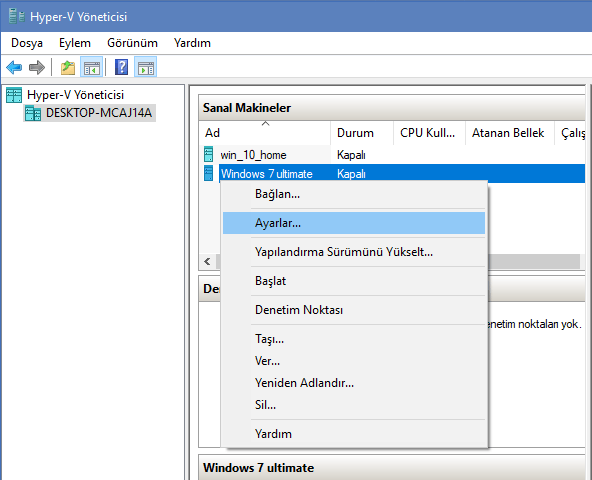
4. Açılan ekranda IDE denetleyicisi 0 kısmını seçelim ve hemen sağ tarafta bulunan sabit sürücü kısmının üstüne tıklayıp ekle butonuna basalım.

karşımıza çıkan ekranda sırası ile numaralandırılmış yerleri takip edelim , mesela Gözat butonu ile oluşturduğumuz VHD veya VHDX i seçelim ve sonrada Uygula ve Tamam diyelim

bunu yaparak HYper-V deki sanal makinamızın kullanacağı diski varsayılan olarak gelen dinamik olarak genişleyen özelliğinden kurtarıp sabit boyutluya çevirmiş olduk , böylece her bir işlemde gerçek sistemimizin aşırı ağırlaşmasının önüne geçmiş olacağız , yaptığım gözlemlerde sanal makinanın varsayılan ayarlarla gelen dinamik olarak genişleyen disk kullanımına göre %30-%50 oranında hızlandığını gözlemledim , Üsttede belirttiğim gibi vmwareye veya virtual-box ta da sanal makina sabit diskini dinamik olarak genişleyen yerine Sabit boyutlu bir sanal sabit disk (VHD veya VHDX) seçerseniz veya sonradan eklerseniz sanal makinanız %50 ye varan oranda hızlanacaktır. İlaveten bakınız:
- Vmwareye işletim sistemi kuralım (Adım adım resimli) Burada
- Virtual Box a işletim sistemi kuralım (Adım adım resimli) Burada





Selam Orhan bizzat denediğim için biliyorum birhayli hız farkı oluyor , selamlar
Selam çok sağolun önemli bilgiler vemişsiniz. Ben çok ağır çalışıyor diye vazgeçmiştim anlattıklarınızı tek tek uygulayacağım