
Hyper-v sanal makinası Windos 11 ve 10 un Professional, Enterprise, Education gibi sürümlerinde yeralan bir bileşendir , Windows un Home ve daha alt sürümlerinde yeralmaz. Birçok sanallaştırma yazılımı
Hyper - V de sistem görüntüsü alma
Hyper-v sanallaştırma yazılımı sisteminizinde varmıdır diye merak ediyorsanız Komut istemi (Cmd) den aşağıdaki komutu verip son satırına bakmanız yeterlidir
systeminfo
Mesela Ben test amaçlı Windows 10 Education kullandığım için Hyper-V bulunmaktadır
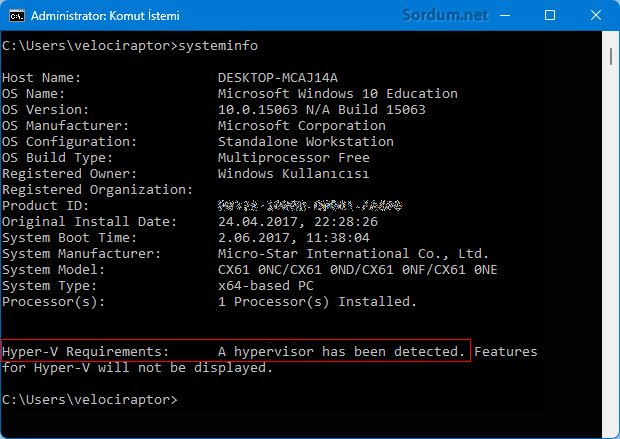
Hyper - v yöneticisine ulaşmak için aramaya Hyper yazalım ve bulduğu Hyper - v yöneticisine tıklayalım veya yazının sonundaki vbs scriptini indirip bir tıkla Hyper -v yöneticisini çalıştırabilirsiniz , Hyper - V ye işletim sistemi kurma gibi konuları yazının sonundaki linklerde bulabilirsiniz. Sistemimiz sorunsuz çalışırken bir görüntüsünü alma ilk yapılması gereken şeylerden biridir , bunun için :
1. Hyper -v Yöneticisini çalıştıralım ve Açılan ekranda anlık görüntüsünü alacağımız ve Hyper - v ye kurulu işletim sistemini sağ tıklayalım ve "Denetim Noktası" kısmını seçelim bende şu anda sanalda Windows 10 single language kurulu
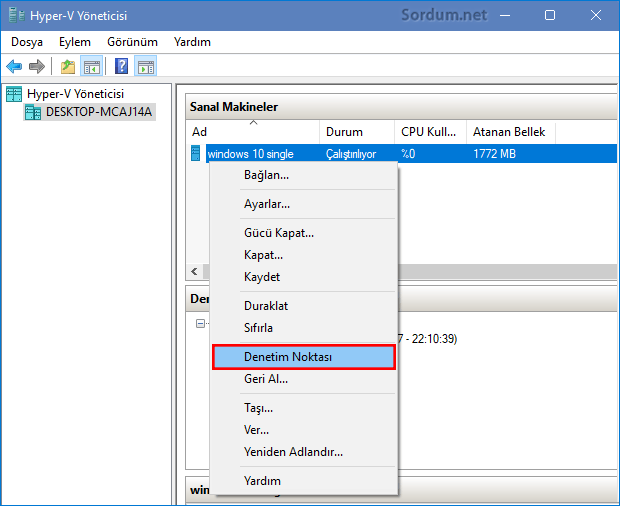
2. Yaklaşık 15 sn bekledikten sonra Aşağıdaki gibi bir uyarı ekranı belirecektir.
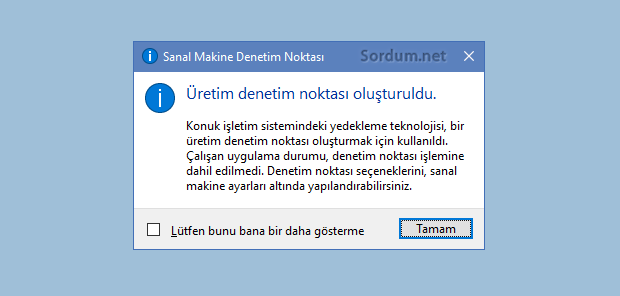
Bu da denetim noktasının oluşturulduğunu kanıtlamaktadır ilaveten Denetim noktaları başlığı altında günün tarihini içeren yeni oluşturulmuş denetim noktasını da görebiliriz. Artık sanaldaki işletim sistemimiz bozulduğunda veya bir zararlı bulaştığında eski denetim noktalarımızdan birine dönebiliriz bunun için seçilen denetim noktasının sağ tıklanıp Uygula denmesi yeterlidir.
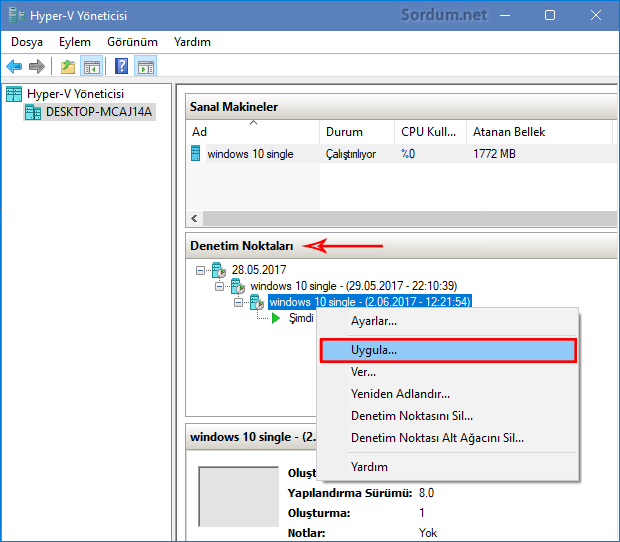
Böylece Sanal makinanın O tarihteki anlık görüntüsü işleme konulacaktır. aşağıda daha önceki tarihlerde açtığımız Hyper-V konularını bulabilirsiniz.

- Windows 10 daki sanal makinaya (Hyper V) işletim sistemi kuralım Burada
- Hyper-V ile VHD yi VHDX e çevirelim yada tersi Burada
- Hyper-V de sanal ve gerçek makinalar arası Dosya kopyalama Burada
- Hyper-V ye kurulu sistemde internet yok Burada
8 Haziran 2017 Tarihli başlık güncellendi





Rica ederim , selamlar.
Tekrar tekrar uğraşmamak için en güzeli ama nasıl yapıldığını bilmiyorduk. Teşekkürler.
Denetim masası - Program ekle kaldır Windows özelliklerini aç veya kapat kısmından Hyper-V yi aktif etmen gerek
Hyper-V Requirements:
VM Monitor Mode Extensions: Yes
Virtualization Enabled In Firmware: Yes
Second Level Address Translation: No Data Execution Prevention Available: Yes
diğiniz kodu cdm ye yazdım bu çıktı ne demek oluyor?
Zaten bütün denemeler sanalda yapıldığı için bana göre asıl sanal makinada anlık görüntü oldukça önemli , selamlar
Sanal makina demeyelim yedek ondada önemli. Teşekkürler bilgiler için. Ellerinize sağlık.