
Windows 10 da herhangi bir sorun yaşadığımızda Gelişmiş başlangıç seçenekleri veya diğer adı ile Sorun giderme seçenekleri yardımımıza koşar , normalde Windows arayüzündeyken Buraya ulaşmak için aşağıdaki
adımları izleriz
1. Sol alt köşedeki windows ikonuna tıklayalım açılan ekranda windows ikonunun hemen üzerinde yeralan Aç/kapat kısmını seçelim
2. Açma - Kapatma seçenekleri belirdiğinde Klavyemizdeki "Shift" tuşu basalım ve bu tuş basılı iken Yeniden başlat kısmını seçelim

3. Karşımıza onarım seçenekleri gelecektir burada yeralan sorun gider kısmından gelişmiş seçeneklere ulaşabiliriz

Gelişmiş seçeneklere ulaşmanın bir diğer yolu ise Ayarlar - Güncelleşitirme ve güvenlik - Kurtarma kısmından buraya ulaşmaktır.

Eğer her windows açılışında Gelişmiş başlangıç seçeneklerinin ekrana gelmesini istiyorsak bunun için Komut istemi dediğimiz Cmd den aşağıdaki komutu vermemiz yeterlidir
bcdedit /set {globalsettings} advancedoptions true
Gelişmiş başlangıç seçeneklerinin her açılışta görünmemesi kısaca varsayılan hale gelmesi için ise aşağıdaki komutu kullanmamız gerekir
bcdedit /set {globalsettings} advancedoptions false
üstteki komutların Yönetici Komut isteminden uygulanmalarını görüyoruz (Aşağıdaki resim)
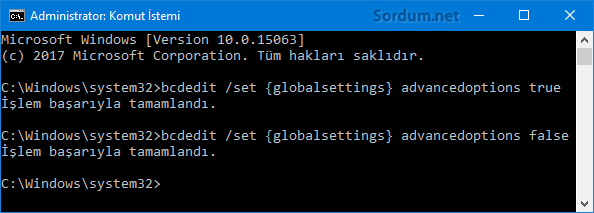
İlk komut kullanıldığında windowsun her açılışı sırasında karşımıza aşağıdaki ekran gelecektir

1. Hata ayıklamayı etkinleştir : Windows kerneli için hata ayıklamayı açar ve bu bilgiler COM1 bağlantı noktasına bağlı başka bir bilgisayara gönderilir , genelde BT uzmanları ve yöneticileri için tasarlanmıştır.
2. Önyükleme günlüğünü etkinleştir: Başlangıç sırasında yüklenen tüm sürücüleri listeleyen bir dosya (ntbtlog.txt) oluşturur , gelişmiş sorun giderme için yararlı olabilir.
3. Çözünürlüğü düşük videoyu etkinleştir: Windows'u geçerli video sürücünüzü kullanarak düşük çözünürlük ve yenileme hızı ayarlarını kullanarak başlatır.
4. Güvenli Modu etkinleştir: Windowsu güvenli Modda başlatır
5. Güvenli modu Ağ ile birlikte etkinleştir: Windows'u güvenli modda başlatır ve ağınızdaki Internet veya diğer bilgisayarlara erişmek için gereken ağ sürücülerini ve hizmetleri de yükler
6. Güvenli Modu komut istemiyle birlikte etkinleştir: Windows'u normal Windows arayüzü yerine komut istemi penceresiyle güvenli modda başlatır.
7. Sürücü imzası zorlamasını devre dışı bırak: Hatalı imzalar içeren sürücülerin yüklenmesine izin verir
8. Kötü amaçlı yazılımdan korumayı erken başlatmayı devre dışı bırak : Kötü Amaçlı Yazılımdan Koruma (ELAM) sürücüsü, Windows 10 ile birlikte gelen özel bir sürücüdür.Varsayılan olarak etkindir ve işletim sistemini erken önyükleme sırasında tehditlere karşı korumaya yarar. Bu, Windows 10'un başlattığı ilk önyükleme başlatma sürücüsüdür.Diğer önyükleme başlatma sürücülerini denetler .Bu, işletim sisteminin belirli bir sürücünün başlatılıp başlatılmayacağına veya zararlı yazılım olarak sınıflandırılmasına karar vermesine yardımdı olur.
9. Hatadan sonra otomatik yeniden başlatmayı devre dışı bırak: bir hata alındığında windows otomatik olarak yeniden başlamasını istemiyorsak bu seçeneği kullanırız.
Diğer seçenekler için F10 tuşuna bastışımızda aşağıdaki seçeneklerle karşılaşırız

Burada kurtarma ortamını başlatabileceğimiz gibi "Enter" tuşuna basıp windowsu normal olarak ta başlatabiliriz.





Bu kapatma kodunu biliyorum ama sorduğun soru ile bağlantılı değil bu kod sadece kullanıldığı zaman , senin istediğin ekran gelir , oysa sen herseferinde demiştin , neyse yinede istediğinin olmasına sevindim , selamlar