
Windowsun ilk kullanımında bir kullanıcı hesabı oluşturduğumuzda varsayılan olarak iki kullanıcı hesabı daha oluşturulur bunlar Misafir ve Gizli Yönetici hesaplarıdır. Misafir hesabı, bir bilgisayarda kalıcı
Normal yönetici hesaplarına herhangi bir nedenle erişim engellenirse veya bu hesaplar bir zararlı veya işletim sistemi hatası sebebi ile zarar görür ve/veya silinirse bu hesap vasıtası ile Bilgisayara erişim sağlanabilecektir. Gizli yönetici hesabı ile giriş yaptığınızda kendi özel masaüstü ve kullanıcı dosyaları olan ayrı bir hesap olduğunu görürsünüz bu hesapta dilediğiniz özelleştirmeleri yapabilirsiniz ayrıca sunduğu geniş yetkiler bir windows problemini çözerken oldukça işimize yarar. Windows işletim sisteminde yeralan Kullanıcı hesaplarını bir liste halinde yazacak olursak
1. Misafir (Guest) hesabı
2. Standart kullanıcı (Kısıtlı kullanıcı) hesabı
3. Yönetici (Administrator) hesabı
4. Gizli yönetici (Gizli Admin) hesabı
Gizli Yönetici (Admin) hesabı nasıl aktive edilir (Windowsa giriş yapılabiliyorsa)
Arama boşluğuna "Cmd" yazalım ve bulduğu Komut istemi ikonuna sağ tıklayıp yönetici olarak çalıştır diyelim açılan ekranda aşağıdaki komutu verelim
net user administrator /active:yes
Komut başarı ile tamamlandı mesajından sonra Oturumu kapatıp tekrar giriş yapmaya çalıştığımızda "Administrator" isiminde gizli yönetici hesabı karşımıza gelecektir
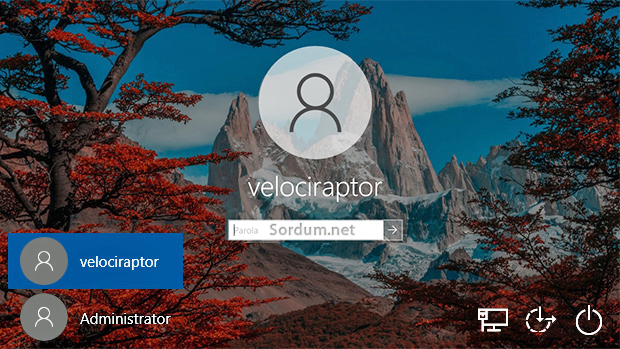
Bu hesabı kullanıp sorunumuzu halletik sonrasında güvenlik riski olmasın diye hesabı tekrar devre dışı bırakmak istersek busefer Yönetici Komut isteminden (Cmd) aşağıdaki komutu vermemiz gerekir
net user administrator /active:no
Komutu uyguladıktan sonra yine Komut başarı ile tamamlandı mesajı almamız gerekir.

Eğer bu şekilde uğraşmak yerine bir tıkla Gizli yönetici (Admin) hesabını açıp kapatmak istiyorsanız sizler için kodladığımız küçük vbs scriptinden faydalanabilirsiniz (İndirme linki sayfa sonunda verilmiştir)
Gizli Yönetici (Admin) hesabını Windowsa giriş yapamıyorsak nasıl aktif ederiz
1. Windows medyasından bilgisayarı başlatalım ve kurulum ekranında Shift + F10 tuşlarına basalım karşımıza Yönetici Komut istemi gelecektir , burada regedit komutu verelim ve HKEY_LOCAL_MACHINE anahtarını seçelim
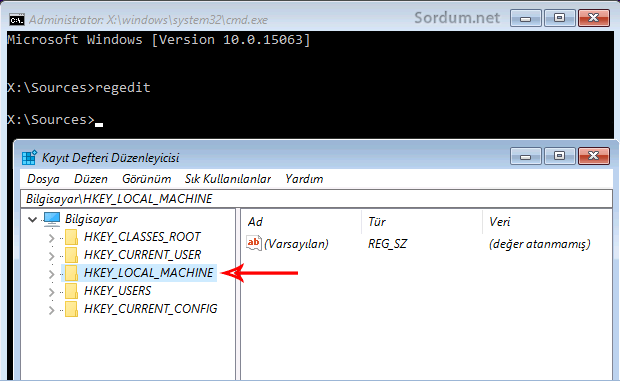
2. Sonrasında Regedit üst menüsünden Dosya - Yığını yükle diyelim.
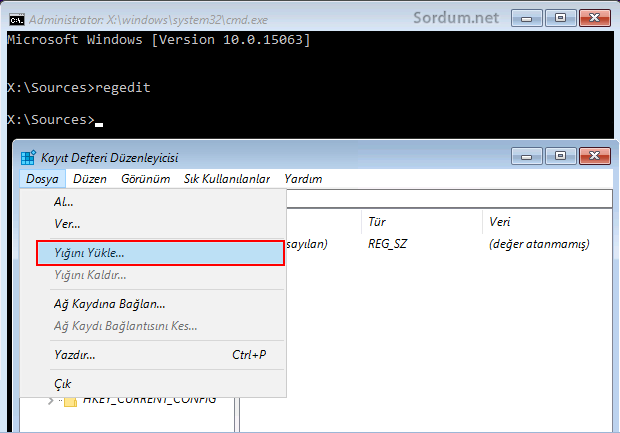
3. Windowsumuz hangi dizinde kuruluysa (Mesela bende D:\ dizininde kuruludur) , o dizin harfi başta olacak şekilde aşağıdaki yere gidelim
D:\Windows\System32\config
buradaki SAM dosyasını seçelim ve aç butonuna tıklayalım.
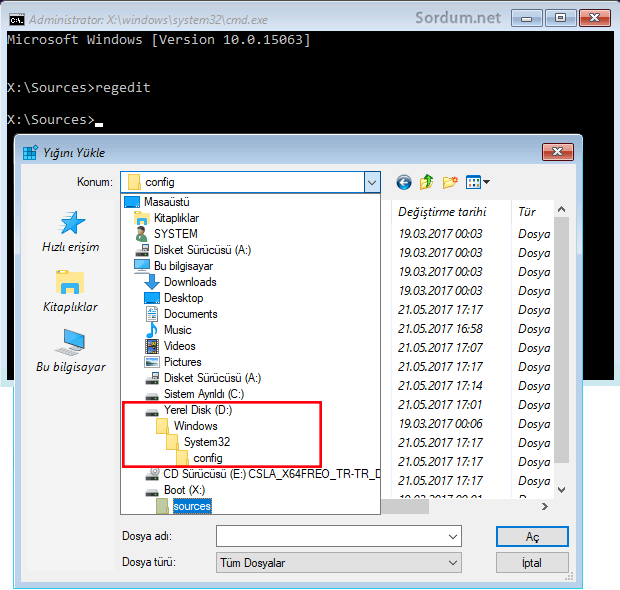
4. Açılan boşluğa bir isim verin ben sordum dedim ve tamama tıklayalım.
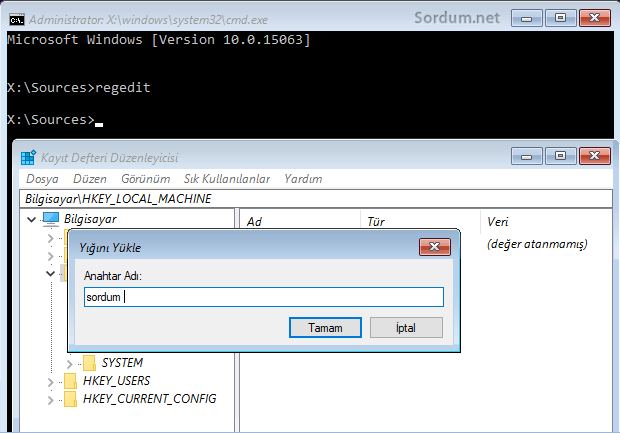
5. Aşağıdaki registry yolunu izleyelim
HKEY_LOCAL_MACHINE\sordum\SAM\Domains\Accounts\Users\000001F4
ve burada bulunan F anahtarına çift tıklayalım.

6. Açılan ekrandaki değerler arasından 2. kolonun 8. satırında yeralan 11 değerini - 10 olarak değiştirelim ve Tamam butonuna basıp kaydedelim.
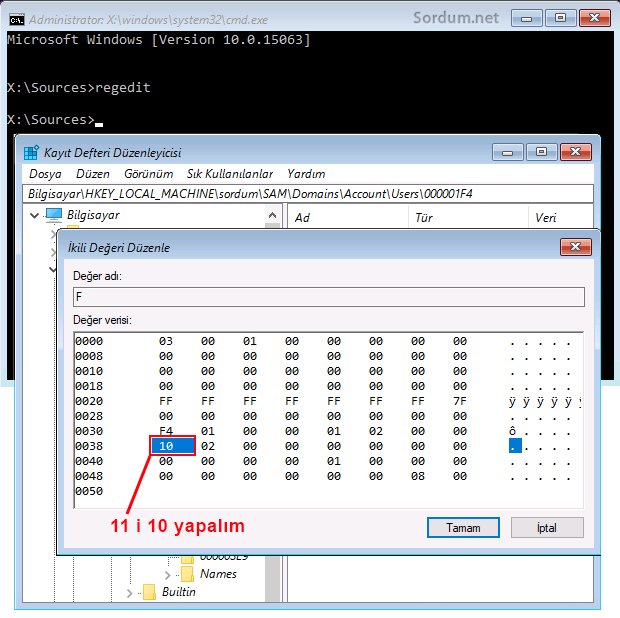
İşimiz bittiğine göre Kayıt Defteri Düzenleyicisi ile komut istemi (Cmd) ekranını kapatalım ve Windowsu normal olarak başlatalım artık gizli Admin (Yönetici) hesabından oturum açıp istediğimiz işlemi yapabiliriz.
NOT: Üstteki işlemler tüm Windows sürümlerinde geçerlidir.

- Windows kullanıcı işlemlerini bir tıkla yapın Burada
- Hesabınızda oturum açamıyoruz hatası Burada
- Windows 11 de bir yerel hesap nasıl oluşturulur Burada
22 Mayıs 2017 Tarihli başlık güncellendi




Eline sağlık halletmene sevindim , geri bildirim için de teşekürler.
bu arada dos ekranına erişmek için win10 kurulum dvd yada belleğiniz olması gerekiyor.
windows 10 ile format atıp tüm programları kurduktan sonra kullanıcı hesaplarını ayarlarken bi dalgınlıkla tüm hesapları silmiş bulundum.
Bu yöntem sayesinde yeniden format atmaktan kurtuldum. Administrator hesabını aktifleyip, yeni hesap oluşturup, sonra geri administrator hesabından yönetici yaptım. Geriye masaüstümü ve tema ayarlarımı yapıp office yeniden lisanslamak kaldı.
Yazının tamamını okumamışsın
merhaba problem şu ki cmd ekranı veyağut başka bir şey yönetici olarak çalıştırımıyor zaten problem burdaki siz yönetici olarak .ın diyip çözüm sunmuşusunuz
Bunun kırılabileceğini sanmıyorum. Yinede bilen arkadaşlar varsa yardımcı olacaklardır.
İşyerindeki pc de kilit ekranında 2 adet hesap var bir tanesi xxxx adında standart kullanıcı hesabıyla kullanıyoruz malum kısıtlı. İkinci hesapta Diğer kullanıcı adında var tıklayınca kullanıcı adı ve şifre alanı boş. Xxxx hesabında hrrşey kısıtlı ihlal etmek istediğimde kullanıcı hesap denetimi parolası istiyor. Etki alanı parolası istiyor. Utilman cmd ye çevirerek kullanıcı Administrator şifresini değiştirdim ama hiç bir işe yaramadı. Ne yapmam lazım ustad.
işyerimde bilgi işlemce Administrator yetkileri kaldırılmıştır ve şifreleri de bilinmemektedir. Admin şifresini kırmadan default admin şifresini öğrenmenin ya da gerektiğinde admin olarak girip işlemleri yaptıktan sonra yeniden eski haline dönmenin ne gibi yöntemleri vardır? Bilgisayar yönetiminden yerel kullanıcılar ve gruplardan kullanıcılara girdiğimde kullanıcı adıma tıkladığımda herhangi bir üyelik bulunmamaktadır. Admin şifresini bilmediğimden ve de admin olmadığımdan dolayı eklemek yapamıyorum. Bu konuda siz profesyonel arkadaşların bilgisine ihtiyacım vardır. Teşekkürler.
İşinin hallolmasına sevindim , selamlar
Çok teşekkürler çok yardımcı oldu.
Güzel yorumunuz için teşekür ederim umarım sorunları bir an önce halledersiniz
Gerçekten sordum kalitesinde süper bir anlatım olmuş. Ellerinize sağlık. Bİlgisayarda bir kaç sorun vardı ve düzeltemiyordum. Yarın ilk işim bu sorunları admin hesabını aktif ederek düzeltmek olacak.