
Elimizde bir USB bellek olduğunu düşünelim bunu iki dizine bölüp , dizinin birinin FAT32 diğerinin NTFS olacak şekilde iki farkı dosya sitemi içermesini istiyoruz , peki neden bu iki dosya farkı dosya sistemini
Neler gerekli :
Parmak belleğimizi hem FAt32 hemde NTFS gibi iki dizine bölebilmemiz için sistemimizede Windows Assessment and Deployment Kit (ADK) kurulu olmalı ve sorun yaşamamak için Windows 10, Sürüm 1703 ve yukarısı bir windowsumuz olmalıdır
Adım adım işlemler :
1. Windows Assessment and Deployment Kit (ADK) yi Buradan indirebilirsiniz. boyutu malesefki 3 Gb civarındadır , indirdiğimiz dosyayı çalıştıralım ve ilk ekrandan sonra install seçeneğini değil ikinci seçenek olan Download kısmını seçelim
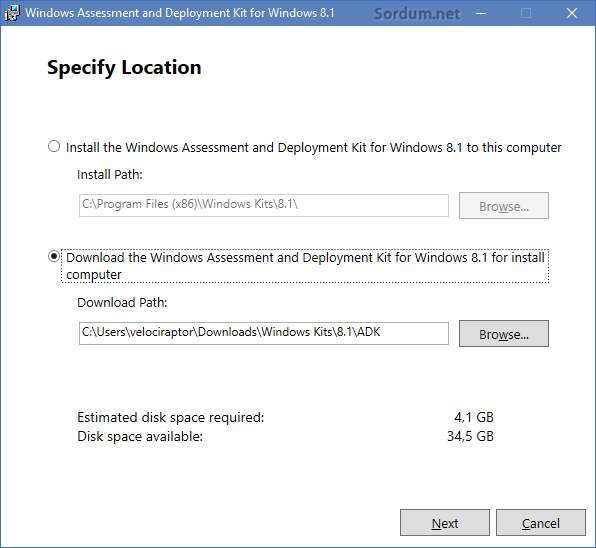
2. İndirme işlemi tamamlandıktan sonra "adksetup.exe" dosyasını çalıştıralım ve aşağıdaki gibi işimize yarayan bileşenleri seçip kuralım

3. Şimdi İki dizine ayıracağımız parmak belleğimizi bilgisayara takalım , aşağıda gördüğünüz gibi bendeki Kingston 16Gb lık USB bellek FAT32 dosya sistemi ile formatlanmış

USB bellekte iki farklı dizin oluşturup birini FAT32 diğerini NTFS ile formatlamak için "MakeWinPEMedia" aracından faydalanacağız ki bu ilk maddede kurduğumuz ADK aracının içerisinde yeralıyordu bu sebeple Komut istemini (cmd) Yönetici yetkilerinde çalıştıralım sırası ile aşağıdaki komutları verelim
diskpart list disk select <disk number> clean rem === Create the Windows PE partition. === create partition primary size=4000 format quick fs=fat32 label="Windows PE" assign letter=P active rem === Create a data partition. === create partition primary format fs=ntfs quick label="Other files" assign letter=T list vol exit
Üstteki kodlar USB belleğimizde iki dizin oluşturur 4GB lık bir FAt32 dizini ki harfi P dir ve 12 Gb lık NTFS dizini ki bu dizin harfide T dir. aşağıda komutların sırası ile uygulanışını görüyorsunuz
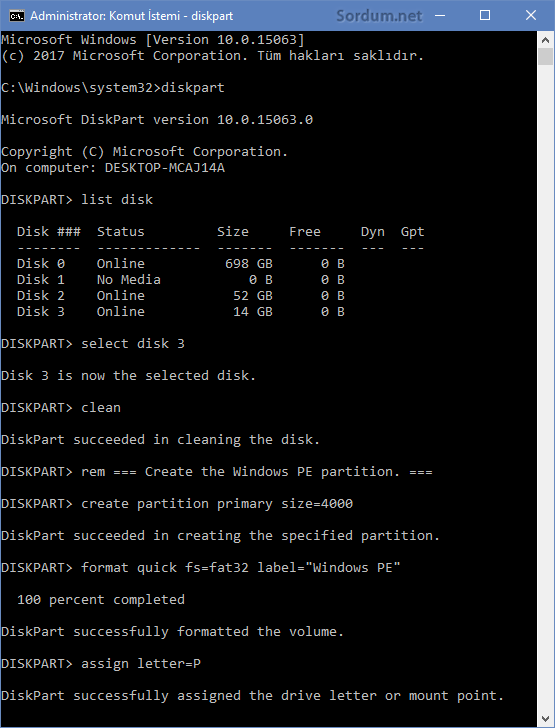
Sonrasında Active komutu veriliyor

Tüm bu komutlardan sonra exit ile diskparttan yine exit komutu ile KOmut isteminden çıkış yapıyoruz , sonuç olarak aşağıda gördüğünüz gibi bendeki Kingston 16 Gb lık USB bellek iki dizine ayrıldı ve biri NTFS diğeri FAT32

Yani ben Kingston belleğimi USB portuna taktığımda anında P ve T diye iki dizin beliriyor , peki ama gerçekten biri FAt32 diğeri NTFS mi birde bunu kontrol edelim Aşağıdaki P harfli USB bellek dizini , görüldüğü gibi FAt32

Aşağıdaki de T harfli USB bellek dizini

Görüldüğü gibi NTFS olarak biçimlendirilmiş. Bu noktada akıllara gelebilecek birkaç soruya da cevap verelim ;
a) Windows 10 1703 ten düşük bir Windowsta bu parmak belleği takarsam ne olur ?
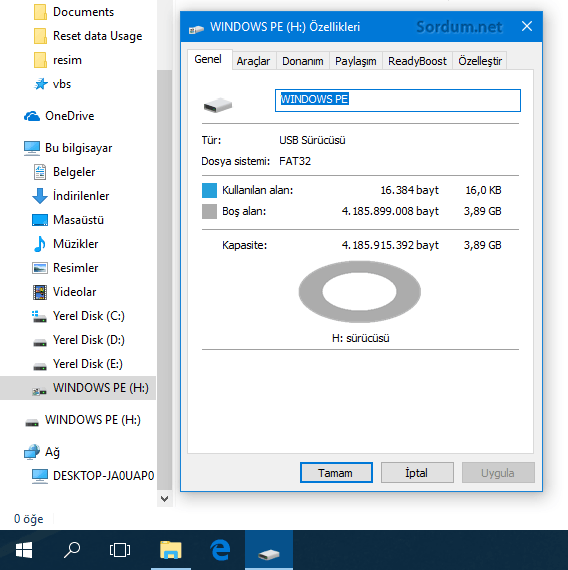
Üstteki resim kullanabileceğimiz alanın 4 Gb olduğunu söylemektedir üstteki resim Windows 10 1703 dışındaki bütün sistemlerde (Windows 10 1607 de windows 8.1 , Windows 8 , Windows 7...) bu şekilde olacaktır.
b) Windows 10 1703 sürümünde kurduğum ADK yi kaldırırsam yine iki dizin şeklinde kullanmaya devam edebilecekmiyim ? EVET
c) USB belleğimi eski haline getirmem için hangi komutları kullanmalıyım ? , Aşağıdaki komutlarla USb belleğinizi eski tek dizinli haline getirebilirisiniz
diskpart list disk select disk <disk number> clean create partition primary format fs=ntfs quick label="KINGSTON"
Aşağıdaki KOmut istemi (cmd) de üstteki komutların sıralı uygulanışını görüyorsunuz
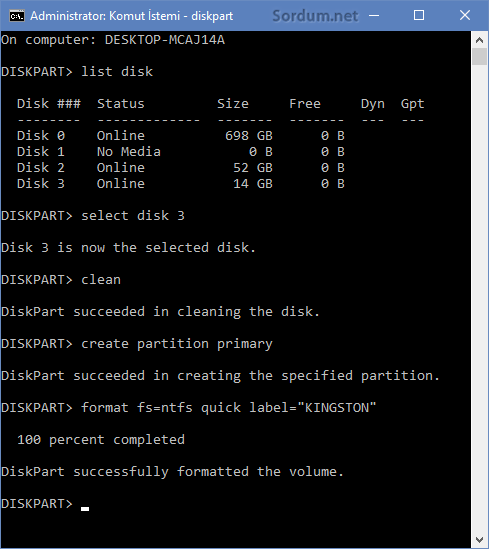
Sonuç itibarı ile Microsoftun Windows 10 un en yeni sürümlerine olan ilgiyi arttırmak için cezbedici özellikler sunması böylesi enteresan şeylerin ortaya çıkmasına sebep olmaktadır.





@Murat
Hatırladığım kadarıyla xp-win7 vs. gibi alt sistemler bu şekilde bölümlenmiş usb belleklerdeki diğer bölümleri büyük ithimal desteklemeyecektir. Eski sistemlerde sadece bir bölüm görüncektir. Lakin eğer bunun için bir windows güncellemesi varsa göstermeside mümkün. Sorununa gelirsek kapasiteyi değiştirerek yeniden dene. Misal yarı yarıya bölmeyi dene...
Paylaşım için teşekkürler lakin çok uzun yıllardır sorumun cevabı oldu ama başarız oldum yapmakta yardımcı olurmusun lütfen. Öncelikle Windows 10 1703 üstü için demişsin bende 1607 yüklü sanırım sorunum ondan emin değilim ondan yazıyorum zaten, Windows 1709 16299.64 sürümü yüklü idi daha yeni kaldırdım çok kasma oluyor bilgisayarım hiç stabil değil oyun oynarken filim izlerken hiç bir şey yapmazken bile, bilgisayarım kötü değil 980gtx extrem i7 ssd 16gb kasaya çok para saydım sorun sürümde. Şimdi neden bunları yazdım çoğu pc kötü deyip bilmişce konudan uzaklasıyor.
ikinci partition primary komutundan sonra su hatayı alıyorum ;
"No usable free extent could be found. It may be that there is insufficient
free space to create a partition at the specified size and offset. Specify
different size and offset values or don't specify either to create the
maximum sized partition. It may be that the disk is partitioned using the MBR disk
partitioning format and the disk contains either 4 primary partitions, (no
more partitions may be created), or 3 primary partitions and one extended
partition, (only logical drives may be created)." Hadi diyelim tamam sürümde ben gerekli sürümü indirip bu işlemi yaparsam eğer alt sürümlü win7-winxp veya win 1703 alt sürümlerinde çalışacak mı bu usb bellek. Birde ben bu işlemi 4gb usb bellek ile denedim bellek için bir alt sınır var mı olmaması lazım diye düşünüyorum çünkü ilk bölümü rahatlıkla bölüyorum.
Yardımcı olamasan bile başarılı bir makale olmuş tebrikler başarılar...
Aynı işi yapan bir program varsa bile malesef bilgim dahilinde değil
Bunu bir program yardımı ile yapabilir miyiz? Program önerisi var mı?
Her zaman komutları hatırlamak ve komut sistemini kullanamamak/bilmemek durumları da var.
Belirli bir sebebi yok , google aramasında muhtemelen karşıma o çıkmıştır , windows 10 ADK sanırım aşağıdaki linkteki , mutemelen aynı işi görecektir
Web Link ...
Neden Windows 8.1 ADK kullanıyorsunuz?
Windows 10 ADK ile başarılı olur muyum?
Selam zafer , böyle birşey mümkünmüdür bilemiyorum , ilk aklıma gelen Bootable USB belleğin kalıbını alan yazılımlar , bunlar kullanılarak iki farlı Bootable USB nin kalıbı alınıp tek bir USB de birlişetirilebilir (Denemek gerek)
Web Link ...
Veya formatlamadan USB belleği Bootable yapmak
Web Link ...
Öncelikle böyle bir paylaşım yaptığınız için teşekkür ederim.Sitenizi güncel olarak takip ediyor, işime yarayanları da facebook hesabımda paylaşıyorum.Her seferinde olduğu gibi verdiğin adımları yaptım ve sorunsuzca çalışıyor.Ayrıca Bahsedilen yöntem dışında Disk Yönetiminden de aynı sonuca ulaşabildim.Yalnız bu bölümleri format için ayrı ayrı bootable yapmak istediğimde ikisinide tek sürücü olarak görüyor ve tamamını biçimlendiriyor.Bunu engellemenin bir yolu var mı ya da tek usb belleğe 2 tane bootable sistem nasıl kurabilirim yardımcı olursanız çok sevinirim.kolay gelsin
Beğenmene sevindim melih , yorumun için teşekürler , selamlar
Merhabalar, Usb sürücülerin bu şekilde bölünebileceğini bilmiyordum. Ve hiç bir yerde de böyle bir konuya rastlamadım. Çok teşekkürler verdiğiniz bilgiler için.
Forumumuzda daha önce aşağıdaki gibi üçüncü parti yazılımlarla nasıl yapılacağı konusunda açıklamalar vardı lakin nedense dizinlerin her ikiside her bilgisyarda görünmüyordu , Microsoftun yöntemi ise windows 10 1703 ve üzerinde sorunsuz.
Web Link ...
Bir zamanlar gerekli olmuştu ve aramadığım yer kalmamıştı demekki Microsoft Windows 10 1703 ve üzerine bu desteği nihayet verdi , oldukça kaliteli bir ve ayrıntıl bir anlatım olmuş , teşekkürler