
Windowsunuza kurduğumuz bir program her sistem açılışında başlayarak sizi rahatsız edebilir, bazen aynı durum bir programı kaldırdığınızda bıraktığı kalıntıların şu dosya veya Dll bulunamadı uyarıları vesilesi
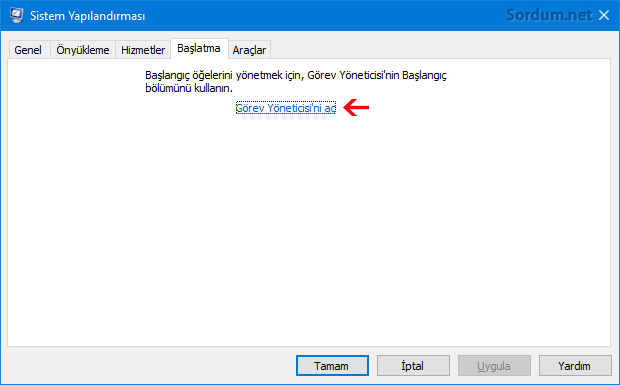
Peki açılışta çalışan uygulamaları Görev yöneticisi ile nasıl devre dışı bırakırız ? bu sorunun cevabı bu yazımızın konusunu oluşturuyor.
Görev yöneticisi ile açılışta otomatik çalışan programları durdur
1. Klavyemizdeki Ctrl + Shift + Esc tuşlarına birlikte basalım
2. Karşımıza Görev Yöneticisi gelecektir , Başlangıç sekmesine geçelim burada yeralan uygulamalardan sistem açılışında otomatik olarak başlamasını istemediklerimizi sağ tıklayalım ve Devre dışı bırak diyelim veya sağ alt köşedeki butonu ile de aynı işlemi gerçekleştirebiliriz
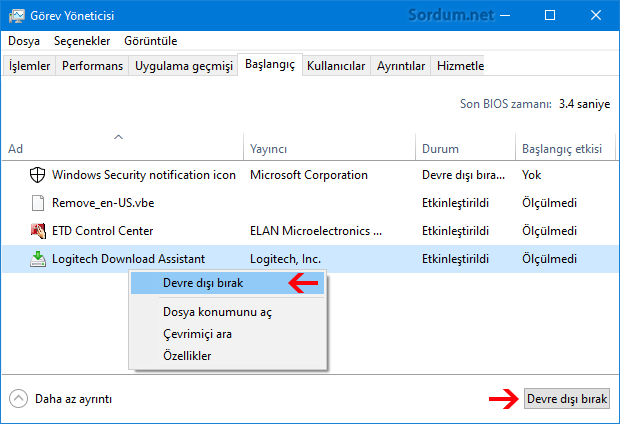
Bu işlemden sonra ilgili uygulama işletim sistemi ile birlikte otomatik olarak başlamayacaktır. sonrasında istersek aynı uygulamayı sağ tıklayıp "Etkinleştir" diyerek tekrar açılışta otomatik başlamasını sağlayabiliriz. Başlangıç sekmesinde varsayılan olarak aşağıdaki sekmeler aktiftir
1. Ad
2. Yayıncı
3. Durum
4. Başlangıç etkisi
Eğer istersek daha fazla ayrıntıyı görebiliriz bunun için herhangi bir alt sekmenin üzerine sağ tıklayıp istediğimiz bir seçeneği seçerek alt sekmelerde görünmesini sağlayabiliriz.
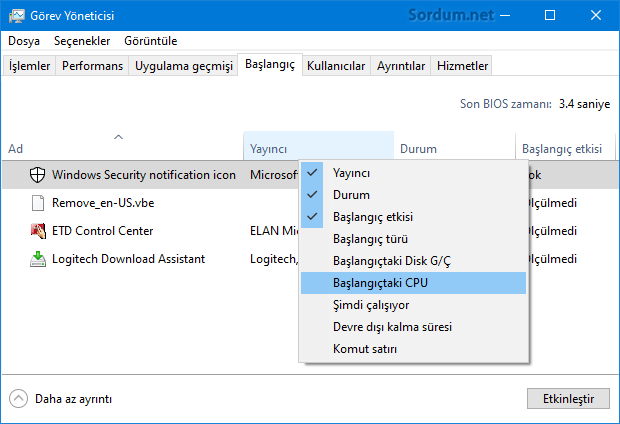
Mesela aşağıdaki resimde Komut satırı seçildiğinde açılışta otomatik çalışan programların kurulu olduğu dizin ve nereden çalıştıkları bilgisini görebiliyoruz

Sizlerde kendiniz için faydalı olan sekmeleri aktif edebilirsiniz. Eğer bir programın açılışta görev yönetici ile otomatik başlamasını engelleyemediyseniz Çalıştır kutucuğundan aşağıdaki komutu verip klasörü kontrol edebilirsiniz
shell:startup
Burada da birşey yoksa aşağıdaki registry anahtarlarını kontrol ederek açılışta çalışan uygulamayı bulabilirsiniz.
HKLM\Software\Microsoft\Windows\CurrentVersion\Run HKLM\Software\Microsoft\Windows\CurrentVersion\RunOnce HKLM\Software\Microsoft\Windows\CurrentVersion\RunServices HKLM\Software\Microsoft\Windows\CurrentVersion\RunServicesOnce HKLM\Software\Microsoft\Windows NT\CurrentVersion\Winlogon\Userinit HKCU\Software\Microsoft\Windows\CurrentVersion\Run HKCU\Software\Microsoft\Windows\CurrentVersion\RunOnce HKCU\Software\Microsoft\Windows\CurrentVersion\RunServices HKCU\Software\Microsoft\Windows\CurrentVersion\RunServicesOnce HKCU\Software\Microsoft\Windows NT\CurrentVersion\Windows
Eğer hiçbiri işe yaramadıysa sisteminizi zararlılara karşı taratmanız yerinde olacaktır.
- Registry anahtarı ile açılışta Program çalıştırın Burada
- Bir uygulamayı Açılışta onaysız çalıştırmak Burada
11 Mart 2017 Tarihli başlık güncellendi





Neyse o zaman. Dediğiniz gibi bazen MS'nin işine akıl sır ermiyor. Zaman ayırdığınız için teşekkürler yine de.
Microsoftun işine akıl sır ermiyor malesef , farklı bir çözüm varsa bile duymadım.
Tekrar merhaba. Dediklerinizi yaptım ama yeni PIN kısmını boş bırakınca kabul etmiyor. PIN girin diyor. Makinemi MS hesabıyla kullanmak istiyorum, PIN kullanmamak için zorla yerel hesap mı kullanmam gerekiyor yani?
PIN i tamamen kaldırmak istiyorsanız, bir Microsoft hesabıyla değil yerel hesapla giriş yapmanız gerekir.
Ayarlar - Hesaplar - Oturum açma seçnekleri - sağ taraftaki Parola bölümünüe tıklayın ve değiştir butonunu kullanın - Mevcut şifrenizi onaylayın , sonraki ekranda şifre kullanmak istemediğimizden, tüm alanları boş bırakın ve "İleri" yi tıklayın ve Bitir butonu ile işlemleri tamamlayın.
Merhabalar, makineme Win10 kurdum, kurulum aşamasında PIN oluşturdum. Fakat daha sonra bu PIN'i kaldırmak istedim ama ayarlarda "kaldır" seçeneği pasif. Ne yapmam gerekir acaba?
Rica ederim , selamlar
Görev yöneticisi ile engellenebileceğini bilmiyordum. Daha kolay oldu bu teşekkür ederim.
Cümlemizden inşallah , hernedense Microsoft eski köye yeni adet getirmeye bayılır bu da onlardan biri malesef
windows 10 da bunu aradım bulamadım. böyle gereksiz şeyler için yazılım filan kullanmaya başlıyoruz bilmeyince. Elinize sağlık. Allah razı olsun.