
Google drive ı sürekli olarak kullanıyorsanız muhtemelen bilgisayarınıza Google drive uygulamasını indirip kurmuşsunuzdur , buraya erişim saatin yanındaki ikonundan , masaüstündeki ikonunda... yapılabilir
1. Google drive uygulamasını indirip kurmayanlar için kısa bir açıklama yapalım Buradaki linkte tıkladıktan sonra açılan sayfada Drive ı indir butonuna tıkladığımızda aşağı açılır menüden PC yi seçelim ve indirme işlemi tamamlanınca uygulamaya çift tıklayıp kuralım Eğer kurulum sırasında bir değişiklik yapmadıysanız googledrive a aşağıdaki yoldan erişebilirsiniz
%USERPROFILE%\Google Drive
Elbette masaüstündeki ikonundan da google drive klasörüne erişebiliriz , Google drive uygulamasını kurmak onu dizin olarak kullanmanın ilk adımıydı gelelim ikincisine.
2. Visual Subst isimli oldukça küçük boyutlu bir uygulama yardımı ile Google Drive ı dizin olarak tanıtacağız Buradaki linkten indirip yazılmı çalıştıralım zaten portable bir uygulamadır karşımıza aşağıdaki gibi bir arayüz gelecektir.

Aşağı açılır menüden bir dizin harfi seçelim (1) ve sonrasında hemen yanındaki boşluğa Google drive ın yolunu yapıştıralım (2) sonrasında "Apply virtual drives on windows startup" kısmına tik koyalım (3) , son işlem olarak ise sol tafaftaki yeşil artı butonuna basalım (4) böylece yeni eklediğimiz Googşe drive yazılım arayüzünde belirecektir.
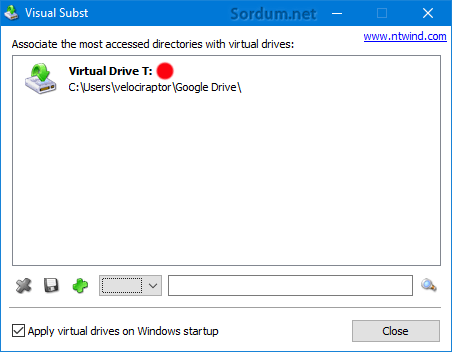
Google drive klasörü bir bilgisyarımıza bir dizin olarak eklenmiş oldu , dizinlerim arasında yeralıp almadığını ve erişilebilir olup olmadığını kontrol etmek için Dosya Gezgini'ni açalım ve atadığımız harfle sürücüyü kontrol edelim. Ben sürücü harfini "T" olarak atadım ve şu an Dosya Gezgini'nden erişebiliyorum (Aşağıdaki resim)

Elbette google drive dizin olarak eklendiğinde ismi yerel disk (T) olarak görünüyordu ben sağ tıklayıp değiştirdim , böylece Google drive daha pratik şekilde kullanılabilecektir. Eğer daha sonra bunu kaldırmak istersek yazılım arayüzünde son resimdeki "Virtual Drive" ın üzerine fare ile tıklayıp seçtikten sonra sol dipteki çarpı butonuna tıklayalım ve Google Drive dizin olmaktan çıksın.





Özellik kaldırılmış olabilir.
çok uğraştım ne yandex disk ne de google drive hiç birini ekleyemiyorum programdan bulut yolunu seçip eklediğim zaman otomatik olarak C:\Users\bustr\OneDrive\Belgeler olarak atıyor
Varsa bile duymadım malesef
Merhaba serverde paylaşılan bir diski sabit disk olarak eklemenin bir yolu varmıdır? (ağ sürücüsü olarak değil)
Tek hesapta işlem yapılmıştı çoklu hesapta denemedim malesef
Google hesabı ile nasıl eşleştirme yapabiliriz? Birden fazla hesap olursa birden fazla sürücü oluşturmamız mı gerekiyor?
Evet bende sonradan farkettim , klasörü tanıttığımız sürücünün boyutu olarak gösteriyor
Sanırım dosya boyutunu klasörü tanıttığımız sürücünün boyutu olarak gösteriyor.Gösterilen rakama aldanmamak gerekiyor.
Ellerine sağlık ve teşekkürler hocam.Ek olarak ilk etapda bendede sürücü olarak gözükmemişti explorer.exeyi yeniden başlattım belki değişiklerin uygulanması gerekir diye fayda etmedi daha sonra yeniden başlatınca sorunsuz bi şekilde sürücü olarak atadı.Yalnız bendede 100 gb olarak gözüküyor 🙂
İlginç bir durum , normalde uyumsuzluk yapmaması gerekirdir , neyse sorunun hallolmasına sevindim , selamlar