
Eğer bilgisayarımızda Photoshop gibi bir resim editörü kullanmıyorsak muhtemelen ekranımızın görüntüsünü şu şekilde alıyoruzdur ; Klavyemizdeki "Print screen" tuşuna basıp çalıştır ekranına "mspaint" yazıp
açılan ekranda paint üzerine yine muhtemelen "Ctrl + V" tuş kombinasyonu ile resmi yapıştırıp , paint arayüzü sol üst köşesinde yeralan farklı kaydet butonunu kullanıp biryere kaydediyoruz , sanki yazarken yoruldum , oysa hatırlarsanız Windows ta Kısmi ekran görüntüsü almanın kolay yolu diye bundan önce sizlerle bir ipucu paylaşmıştık Burada
işte oradaki ipucu Windows 11 de aynen geçerlidir , hatta Bu özellik daha da geliştirilmiş bir halde kullanıma sunuldu , bizler yazılım kodladığımız için çoğu zaman kullanımı ile ilgili bir sorun bildirimi aldığımızda ekran görüntüsü istemekteyiz gel gelelim bazı kullanıcıların bunda zorlandıklarına tanık olduk işte bu makalenin bir amacıda Windows 11 ve 10 da kolayca ekran görüntüsü alınmasını sağlamaktır.
1. Windows+Print Screen tuş kombinasyonu ile Ekran görüntüsü alın
Ekranınızın anlık görüntüsünü almak için Klavyenizde, aynı anda Win + Print Screen tuşlarına basın eğer bu tuş kombinasyonu çalışmazssa "Win + Fn + Print Screen" tuşlarını deneyin.

Yarım saniyeliğine ekranınız kararacak ve ekran resmi otomatik olarak aşağıdaki dizine alınmış olacaktır
%UserProfile%\Pictures\Screenshots
Elbette herseferinde üstteki yolu tekrar tekrar açmak yerine sayfa sonundaki vbs scriptini kullanarak ilgili ekran görüntüsü klasörünü otomatik olarak açtırtabilirsiniz.

NOT: bir dizüstü bilgisayar veya tablet kullanıyorsanız muhtemelen Fn tuşunuz vardır ve ve Fn basılı olmadığında bu tuşa başka bir işlev atanmış olabilir buna dikkat ediniz.
2. Alt+Print Screen tuş kombinasyonu ile Ekran görüntüsü alın
Bu tuş kombinasyonunu kullandığımızda sadece en önde ve aktif olan pencerenin ekran görüntüsü alınacak ve panoya kopyalanacaktır, sonrasında painte bu resmi yapıştırıp kaydetmeniz gerekecektir , mesela bir yazılım arayüzünün ekran görüntüsünü alacaksınız bunu tam kenarlarından kesmek için bir resim editörü ile işlem yapmanız gerekir oysa Alt+Print Screen tuşlarına birlikte basarak otomatik olarak sadece aktif olan yazılım penceresinin resmi çekilebiliyor
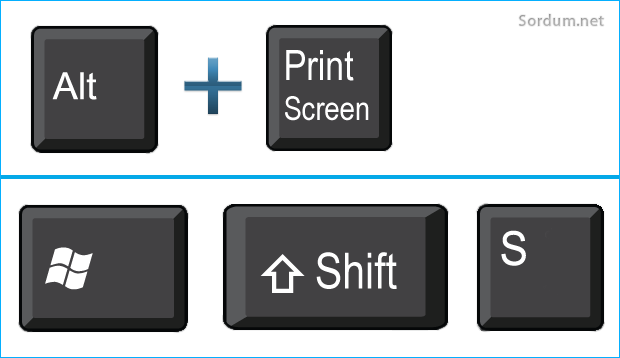
Üsttede belirttiğimiz gibi eğer Fn tuşunun kullanımı gerekiyorsa "Fn+Print Screen" yada "Fn+Alt+Print Screen" tuş kombinasyonlarını kullanmanız gerekebilir. Aşağıdaki resim herhangi bir editlemeye maruz kalmadan ilgili tuş kombinasyonu kullanılarak alınmıştır.

ilaveten çalıştıra "Snippingtool" yazıp ekran alıntısı aracını çalıştırarak ta ekran görüntüsü alabilirsiniz.

aşağıdaki dosyanın içerisinde Ekran alıntısı aracınıda otomatik çalıştıracak bir vbs bulunmaktadır.
- Üç parmak ile Android te ekran görüntüsü alın Burada
- Chrome ile ekran görüntüsü alalım Burada
- Firefox için ekran görüntüsü alma aracı yenilendi Burada
23 Şubat 2017 Tarihli başlık Güncellendi





Paylaşım için teşekkürler.
Tüm bunlar ile uğraşmaya hiç gerek yok. ShareX isimli uygulama ile tam ekran, seçilmiş ekran ve düzenleme yapabilir ve uygulama üzerinden doğrudan paylaşım yapabilirsiniz. ShareX uygulaması ücretsizdir. Web Link ...