
fdisk cekmeyi cogu kişi bilmiyor , gerci artik yeni isletim sistemleri ve 3.parti yazılımlarla buna gerek kalmiyor ama biz yinede bilelim , bakariz birgün lazim olur aşağıda adım adım resimli şekilde anlatıldı
FDISK:
Öncelikle yapmanız gereken bir AÇIŞ disketi hazırlamaktır. Bu AÇIŞ disketine de mutlaka FDISK.EXE, FORMAT.COM, SYS.COM, programlarını kopyalayınız. Şayet harddiskinizde yedeklenmesi gereken programlarınız varsa bölümleme işleminden evvel muhakkak başka bir yere (başka bir harddiske, back-up'a, disketlere, CD-Rom gibi )
Çünkü bölümleme yapacağınız harddiskteki bütün bilgiler silinecektir. Lütfen dikkatli okuyup uygulayınız ve sorumluluğun sadece size ait olduğunu unutmayınız
Bu isler için daha gelişmiş ve HDD'nizdeki bilgileri kaybetmeden bölümlemeleri degistiren PowerQuest Drive Image, Partitation Magic gibi programlar bulunmaktadır.
Biz işletim sisteminiz ile bedava gelen FDISK programını anlatacağız
Partition Silinmesi
1 - Açılış disketimiz ile bilgisayarımızı( içinde muhakkak FDISK.EXE, FORMAT.COM, SYS.COM, programları bulunmalı.) açıp FDISK yazıp enter' a basarız. Sağdaki ekranı Enter ile geçeriz.
2 - Şayet bilgisayarınızda 2 adet harddisk var ise soldaki gibi 5 seçenekli, tek harddisk varsa 4 seçenekli (5. seçenek olmayacak) Ana Ekran karşınıza gelecek. Beşinci seçenek, işlem yapacağınız harddiski belirlemek içindir. Tek harddiskiniz var ise 5. seçeneği yok farzedin. 3 yazıp enter' a basın.
3 -Gelen ekranda da 3 yazıp enter' a basın.
Şayet DOS olmayan (NTFS gibi) bir partitation varsa 4 yazıp enter' a basın.
4 - Gelen ekranda 2. 3. vb. bölümlerinizi göreceksiniz. Üçe bölünmüş bir harddiskte E: F: yerine (bizim HDD ikinci olarak bağlı olduğundan bu şekilde görünüyor) D: E: görünecektir.
Sırası ile E - HDD in etiketini (E harfli HDD in Label' i ne ise onu yazacaksınız) - Y yazıp enter' layın.
5 - Bu sefer de D - HDD in etiketini (D harfli HDD in Label' i ne ise onu yazacaksınız) - Y yazıp enter' layın.
6 - Görüldüğü gibi uzatılmış bölümleri sildik.
7 - ESC ile geri döneriz.
8 - Ana ekranda bu sefer 2 yazar enter' a basarız.
9 - Bu ekranda iken de Y seçili iken enter' a basarız ve uzatılmış ikinci partitation' u tamamen kaldırırız.
Yedeklerimizi Birinci partitation' a aldıysak veya C' yi silmeyip de sildiğimiz bölümleri tek bir parça yapacak isek bir önceki sayfada açıkladığımız 11. şıktan itibaren devam ederiz.
10 - Birincil bölümü de kaldırıp tekbir partitation yaratacak isek veya bölümleme MB. larını değiştirecek isek Ana ekrandan 3 üncü seçenek ile yandaki ekrana geliriz ve burayı da 1 seçili iken enter ile geçeriz.
11 - Volum Label (Harddiskimizn etiketini) i yazar ve Y ile enter' larız.
12 - Evet bütün bölümleri kaldırdık.
Artık istediğimiz gibi tekbir partitation yaratabiliriz veya yeni bir bölümleme yapabiliriz.
Harddiskte Partitation Oluşturulması veya Bölümlenmesi
1 - Yeni harddiskinizi bilgisayarınıza gerektiği gibi düzgünce takip AÇIŞ disketiniz ile A sürücünüzden açınız. FDISK yazıp enter e basınız. Yandaki ekran karşınıza gelecektir.Harddiskiniz 512 MB.dan büyük yeni tiplerden ise Y ile enter deyip geçiniz.
1 - Yeni harddiskinizi bilgisayarınıza gerektiği gibi düzgünce takip AÇIŞ disketiniz ile A sürücünüzden açınız. FDISK yazıp enter e basınız. Yandaki ekran karşınıza gelecektir.Harddiskiniz 512 MB.dan büyük yeni tiplerden ise Y ile enter deyip geçiniz.

2 - Şayet bilgisayarınızda 2 adet harddisk var ise soldaki gibi 5 seçenekli, tek harddisk varsa 4 seçenekli (5. seçenek olmayacak) bir ekran karşınıza gelecek. Besinci seçenek, işlem yapacağınız harddiski belirlemek içindir.

3 - Yukarıdaki pencerede 5. seçeneği seçerseniz yandaki pencere karşınıza gelecek ve isterseniz 2. harddiski seçip, o harddisk üzerinde işlem yaparsınız.
Bizim tavsiyemiz 2. harddisk olarak değil, tek harddisk olarak bağlayıp işlem yapmanız olacaktır. En ufak bir hatanız ile içinde bilgilerinizin olduğu, işlem yapmayacağınız harddiskinizin partitation' unu bozabileceğinizdir. Dolayısı ile bütün bilgileriniz de silinecektir

4 - 2 nolu Ana ekrandan 1. seçeneği seçince yandaki ekrana geliriz

5 - Yukarıdaki ekrandan de 1. seçeneği seçince yandaki ekranla karşılaşırız ve bize harddiskimizin tamamını tek partitation olarak oluşturmak isteyip istemediğimizi sorar

6 - Y ile enter' a basarsak yanda görüldüğü gibi harddiskimizin tamamını tek partitation olarak oluşturmuş oluruz.Şayet bölümleme yapacak isek buraya N yazıp enter' a basarız ve 8. siktaki ekran gelir karşımıza.

7 - ESC ile 2. ekrana geri döneriz ve buradan da 4. seçeneği seçersek yandaki gibi 100 % ünün tek partitation olarak yaptığımızı kontrol edebiliriz.( Biz denemek için 420 MB. lik bir harddisk kullandık, burada yazan rakam sizin harddiskinizin kapasitesini gösterecektir.)

8 - Bölümleme yapmak için 6. ekranda N demiş isek soldaki harddiskimizin kapasitesinin tamamının yazılı olduğu ekran gelir karşımıza

9 - Burada bize birinci partitation kaç MB. olsun diye sormaktadır.Megabayt cinsinden veya ( % ) yüzde cinsinden belirtebiliriz. Biz 70% ini birinci olarak seçtik

10 - 420 MB. lik HDD. imizin % 70 ini (285 MB.) birinci partitation olarak belirledik.
Dikkat ederseniz D:1 olarak görünmektedir.Tek harddisk bağlı olsa idi C:1 olarak görünecek idi

11 - Evet buraya kadar birincil partitation' u oluşturmuş olduk.
ESC ile geri dönüp yandaki ekranda bu sefer 2. seçeneği seçip enter' a basın.

12 - Dikkat ederseniz geriye kalan %30 unu (420 MB.lik HDD imizin 122 MB.ini) ikincil partitation olarak yapabilceğimizi gösteren ekran gelir.Enter ile geçerek ikincil partitation olarak harddiskimizin geri kalanının tamamını seçip seçmeyeceğimiz ekrana geliriz

13 - Başka bir bölümleme yapmayacak isek bu ekranı da enter ile geçeriz.Ama daha fazla bölümleme yapacak isek buradaki rakamı istediğimiz gibi (örneğin 100 MB.) Sizin HDD.iniz diyelim ki 4.2 GB idi o zaman buradaki rakam 1220 olacak idi. O zaman farz edelim buraya 720 yazıp üçüncül partitation için de 500 MB.bırakabilirsiniz.
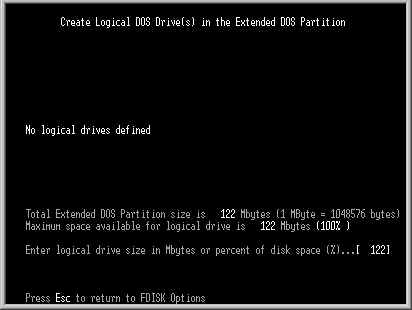
14 - Biz enter ile geçtik ve görüldüğü gibi geri kalan kısmı da ikincil partitation olarak oluşturduk.Bilgisayarımızda tek HDD. takılı olsa idi E: yerine D: görünecekti
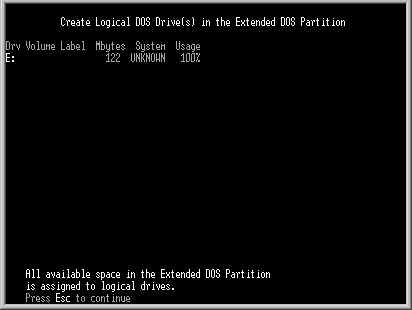
15 - ESC ile gene en üstteki 2 No.lu Ana ekrana döneriz. Simdi bu ekranda 2 yazıp enter' a basarız ve yandaki ekrana geliriz.Bu ekranda bize hangi partitation' i aktif olarak seçeceğimiz sorulur.

16 - Mecburen 1 yazıp enter' lariz, yani C: den açılmasını seçmiş oluruz. Bize zaten diğerlerini de seçtirmez.( O zaman neden soruyor ? )Ana ekrandan 4 ile information' u seçince yandaki gibi C:1 in yanında A harfini (Active) görebiliriz

Evet harddiskimizin partitation yaratma veya bölümleme işlemimizi bitirdik. Simdi bilgisayarımızı yeniden disket ile açıp;
FORMAT C:/S
FORMAT D:
FORMAT E:
komutları ile formatlamamız gerekiyor
ALINTIDIR




gerçekten çok faydası oldu