
One drive ı aktif olarak kullanıyorsanız zamanla kapladığı alan artıp özellikle SSD gibi pahalı olması sebebi ile Düşük GB lı satın alınan depolama birimlerinde sıkıntılara sebebp olacaktır.Aslında daha ilk başta
One drive için bir microsoft hesabı seçtikten ve şifremiz ile giriş yaptıktan sonra One drive ı başka bir klasöre alma seçeneği sunuluyor fakat genelde bu kısma kimse dikkat etmiyor ,ileri ileri deyip kurulum sonlandırılıyor ve sonrasında keşke One drive ım D dizininde olsaydı düşüncesi beliriyor , gelin One drive klasörünü D dizinimize nasl taşıyacağımızı birlikte görelim.
1. Sağ alttaki One Drive klasörüne sağ tıklıyoruz ve ayarlar diyoruz
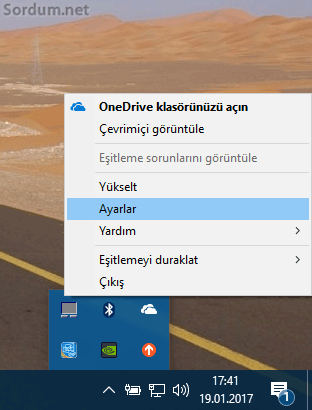
2. Açılan ekranda hesap kısmını seçip "Bu PC nin bağlantısını kaldır" kısmına tıklıyoruz bir uyarı belirecektir "Hesap bağlantısını kaldır" butonuna tıklayalım
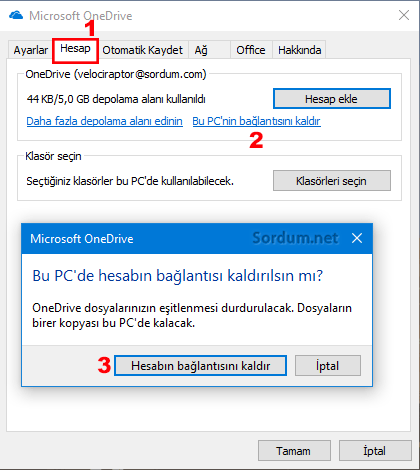
3. şimdi One Drive klasörümüzü başka bir dizine taşıyacağız , varsayılan konumumuz olan "C:\Users\velociraptor" Klasörü açmak için çalıştırdan aşağıdaki kodu kulanmamız gerekir , kodu çalıştıra yapıştırıp Enter tuşuna basın
%SYSTEMDRIVE%/Users/%USERNAME%
Karşımıza OneDrive klasörünün de olduğu bir ekran gelecektir
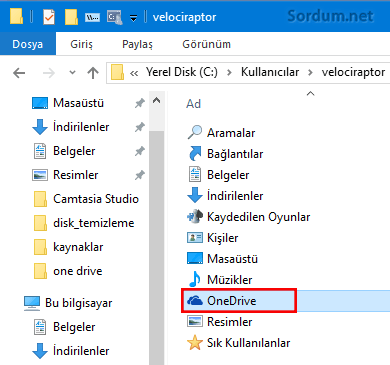
faremiz ile OneDrive klasörünü seçelim ve windows gezgini üst menüsünden giriş - Taşıma hedefi - Konum seçin kısmından yeni konumu belirleyelim
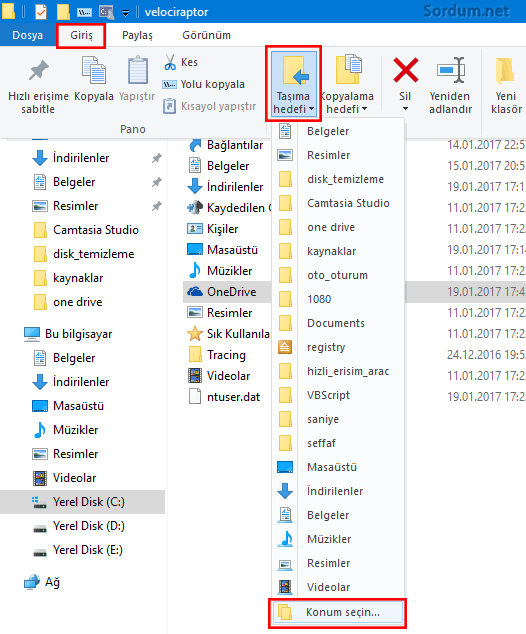
mesela ben "E" dizini olarak belirledim ve taşı butonuna tıkladım
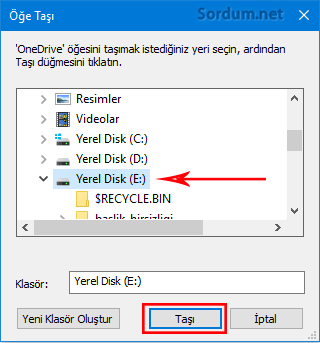
Böylece One Drive klasörü E dizinime taşınmış oldu , bu işlemden sonra One drive kurulum ekranına geri dönelim
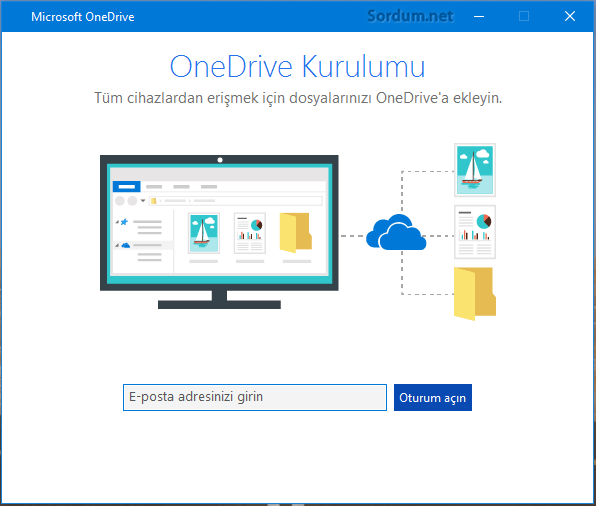
ve emailimiz ve şifremiz ile giriş yapalım
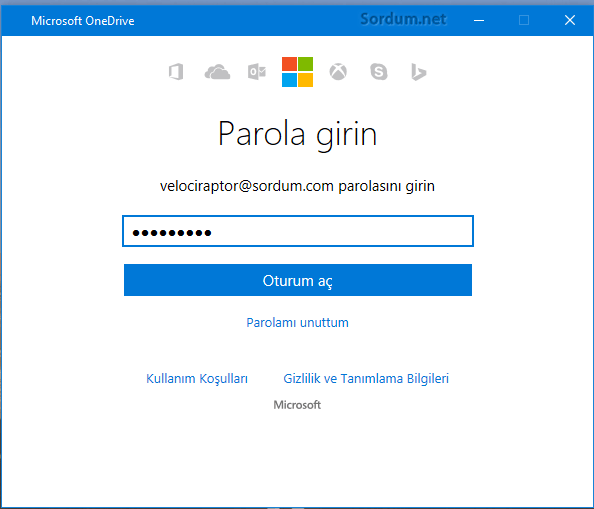
karşımıza gelecek ekranda konum değiştir linkine tıklayalım
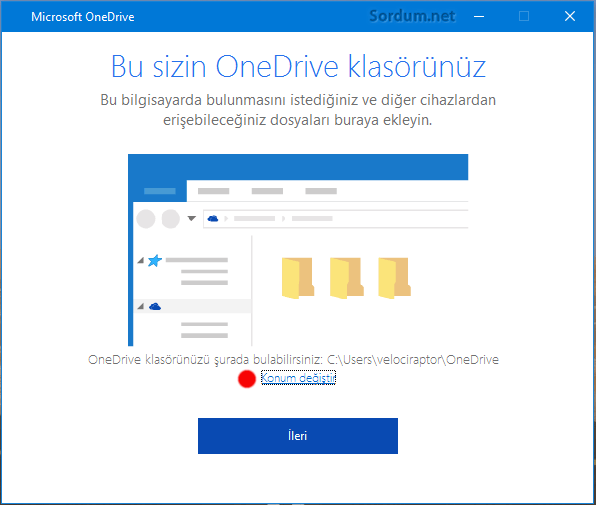
ve 3. adımda taşıdığımız OneDrive klasörünü gösterelim ve son olarak "KLasörü seç" butonuna tıklayalım", bir sonraki ekranda Klasör konumunun değiştirğini ve yeni konumun yazıldığını göreceğiz ileri diyerek işlemi sonlandıralım.
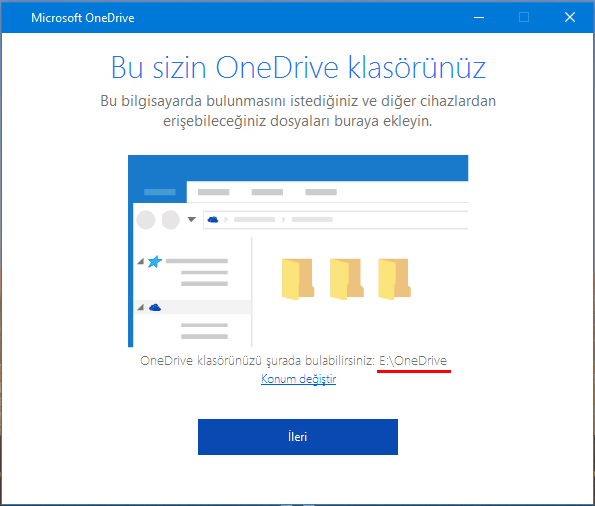
Son kez ileri dediğimizde klasörleri eşitleme ekranı belirecektir
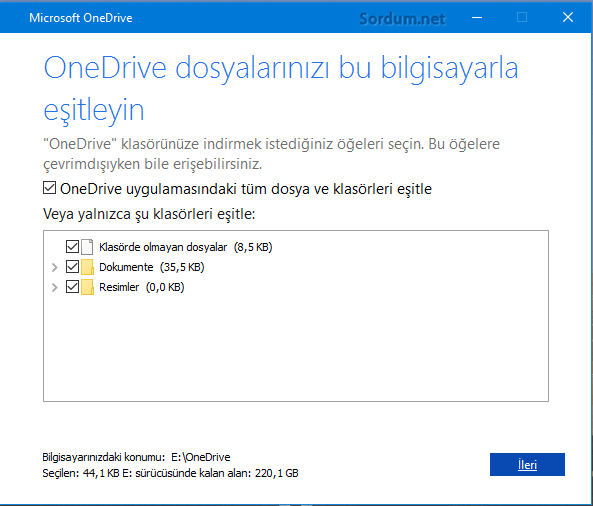
Eşitleme işlemi sonrasında Artık One drive klasörümüzün yeri değişmiş ve yeni yerinden kullanılmaya başlanmış olacaktır. One Drive ı devre dışı bırakmak için bakınız





Bir yolu varsa bile duymadım malesef
Merhaba,
Windows masaüstü ortamındaki OneDrive klasöründen herhangi bir dosyayı masaüstüne sürüklediğim zaman bu dosya OneDrive dan kalkıyor ve paylaşımdaki diğer kullanıcılar artık dosyayı göremiyor. Bunu engellemenin bir yolu var mıdır acaba? Yani USB disklerde olduğu gibi dosyayı masaüstüne sürükleyip bıraktığım zaman kopyalama işlemi yapmasını sağlayabilir miyiz?
Rica ederim.
Teşekkür ederim, onedrive pahalı olduğu için ben de Google drive yükledim ve parayla 100gb satın aldım. Bu da dediğiniz gibi oldu.
F dizinindeki resimleri One drive klasörüne atman gerekir ki yedeklesin.
Onedrive klasörünü değiştirdim teşekkürler fakat aynı haeddiskdeki farklı klasördeki resimlerimi nasıl senkronize edebilirim. Ben onedrive klasörünü (d) klasörüne aldım tamam ama benim diğer resimlerimde (f) hardiskinde, onları da yedeklemek istiyorum. Şimdiden teşekkür ederim.
Katılıyorum , özelliklede bu klasör boyutu bazen 20 -30 GB a kadar çıkabiliyor bunun senkronize olması kota falan bırakmaz . Yorumun için teşekürler aslıhan
çok güzel bir konuya değinmişsiniz onedrive'In d klasöründe olması kadar güzel bişey olamaz. tecrübemi paylaşayım. örneğin one drive'a yüksek baytlı video yedeklediniz. Çok güzel ama c diskinde iken formatta one drive gidecek evet üzülmeyin one drive kurduğumuzda geri gelecek senkronize edecek ancak kotanızdan gidecek ve tekrar transfer sırasında internet ağırlaşacak. buna gerek yok. D dizinini şiddetle tavsiye ediyorum.