
Birçok kullanıcı hem kablosuz hemde kablolu interneti birlikte kullanmaktadır fakat bazen Windows kullanıcının arzu etmediği bağlantıya öncelik atamış olabilir geçengün böylesi sorun yaşayan bir arkadaş
foruma yazmış ve onun cümleleri ile ifadesi aynen söyle : Windows işletim sisteminde bilgisayara ethernet kablosu takılı olmasına rağmen her açılışta bilgisayar wifi (Kablosuz) üzerinden bağlanıyor, ben bilgisayara kablo takıldığında kablolu kablo çıkarıldığında wifi bağlantısına geçmesini istiyorum. Benzeri sorunu yaşayan birçok kullanıcı mevcut , halbuki Windows normalde bunu otomatik olarak algılamalıydı eğer benzeri bir sorun yaşıyorsanız aşağıdaki makalemiz size yardımcı olacaktır.
Bu arada kısaca bir bilgilendirme yapalım , Windows 11 ve 10 dan önceki işletim sistemlerinde yeralan ve kullanıcıya kolayca bu önceliği değiştirmeye imkan veren ayar kaldırıldı artık sadece komutlarla bu değişikliği yapmak mümkün , Eski ayar nerdeydi derseniz ;
1. Klavyemizdeki Windows ve R tuşlarına birlikte basalım açılan çalıştır ekranındaki boşluğa aşağıdaki komutu yazalım
ncpa.cpl
2. Ağ bağlantıları penceresi açılmış olmalı buradayken Klavyemizdeki "ALT" tuşuna basalım ve üst kısımda Gelişmiş menüsünün çıkmasını sağlayalım (Aşağıdaki resim)

3. Gelişmiş ayarlar penceresinde Eskiden Bağdaştırıcılar ve bağlar sekmesi bulunuyordu ve buradan bağlantı türünü seçip (1) Yukarı butonu (2) ile öncelik değiştirilebiliyordu , Windows 11 ve 10 da bu sekme artık yok.

Windows 11 ve 10 da sadece aşağıdaki sağlayıcı sıralaması sekmesi gelmektedir ki bu da kullanıcıya eski sistemlerdeki gibi Bağlantılardan birine öncelik atamaya izin vermemektedir.

Arabirim ölçüsü yöntemi ile Ağ bağlantılarından birine öncelik atayın
Yeni Windows işletim sistemlerinde Üstteki ayar kaldırıldığına göre Öncelik atama işlemi nasıl yapılacak derseniz.
1. üstte yeralan ilk maddeyi uygulayın ve Ağ bağlantılarını açın.
2. Sonrasnda "Yerel ağ bağlantısı veya Wi-Fi" nın üzerine sağ tıklayalım ve Özellikler diyelim (1) açılan ekranda "İnternet Protokolü sürüm 4" ün üzerine tıklayalım (2) ve sonrada Özellikler diyelim (3)
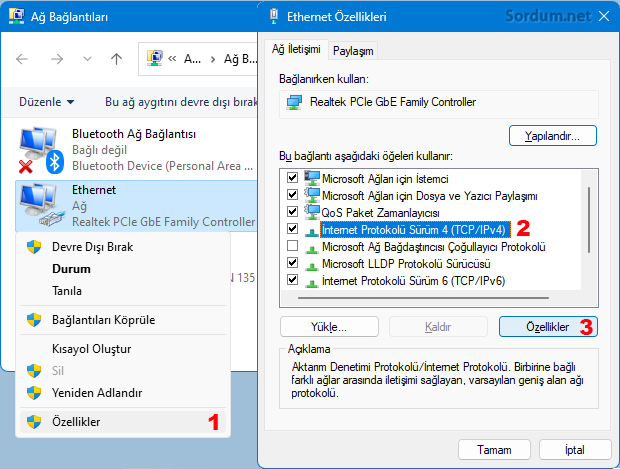
3. Birsonraki ekranda Gelişmiş kısmına tıklayalım (4)

4. Gelişmiş TCP ip ayarları penceresinde "Otomatik ölçü" kısmındaki tiki kaldıralım ve Arabirim ölçüsü olarak buraya "10" veya "5" yazalım , işlem bukadar.

Aynı işlemi kablosuz bağlantı içinde yapabilirdik , yada her iki adaptör içinde sırasıyla yapabiliriz burada tek dikkat edeceğimiz şey birincil adaptörün değerlerinin düşük olması gerektiğidir mesela kablosuz ağ adaptörüne aynı işlemi uygularsak vereceğimiz değer daha yüksek olmalıdır (Mesela 25 , 100 veya 9999) işlemlerden sonra komut istemini yönetici yetkilerinde çalıştırıp aşağıdaki komutu uygulayalım
route /f
Üstteki komut yönlendirme tablolarını temizleyecektir. Microsoftun bu arabirim ölçü değerleri ile ilgili açıklama sayfası biraz eski olmasına rağmen gözatılabilir Burada , Bu ayar ile yönlendirme tablosunda Hızlı ağ yolu tanımında artık yerel ağ bağlantısı olacaktır.
Powershell komutları ile Bağlantı Öncelik Sırasını Değiştirin
1. Powershell konsolunu açıp aşağıdaki komutu verin
Get-NetIPInterface | Format-Table -AutoSize
Karşınıza gelecek olan tablonun InterfaceMetric sütununda Arabirim ölçü değerlerini görüyorsunuz.

Ağ bağdaştırıcılarından Wi-Fi olanın hem IPv4 hem de IPv6 metriğini değiştirelim. Komutlar hakkında ayrıntılar Microsoftun Buradaki Makalesinde verilmiştir.
Ağ bağdaştırıcılarından Wi-Fi olanın Hem IPv4 hemde IPv6 metriğini değiştirelim
Set-NetIPInterface -InterfaceIndex "16" -InterfaceMetric "30"
Ağ bağdaştırıcılarından Wi-Fi olanın yalnızca IPv4 metriğini değiştirelim
Set-NetIPInterface -InterfaceIndex "16" -AddressFamily IPv4 -InterfaceMetric "30"
Ağ bağdaştırıcılarından Wi-Fi olanın yalnızca IPv6 metriğini değiştirelim
Set-NetIPInterface -InterfaceIndex "16" -AddressFamily IPv6 -InterfaceMetric "30"
Eğer üstteki çözüm önerilerinin hiçbirisi işe yaramazssa Ethernet kartı / Wi-Fi Kartı sürücünüzü kaldırıp Yenisini veya en güncel olanını kurun.
8 Kasım 2016 Tarihli başlık güncellendi





Bu başımın etini yiyen belayı sayenizde çözdüm hocam 2. ethernet öne geçip duruyordu öncelik sayısını 1.ye daha az verdiğimde sorunum düzeldi teşekkürler.
Microsoft böyle bir seçenek sunmamış ne yazıkki
şöyle bişey münkünmü ?
wifi ve lan olmak üzere 2 bağlantım var farklı farklı hızlarda dowload indirme işlemini lan kablolu upload yükleme işmeni wifi ile yapmak istiyorum
bunun için bi çözüm varmı acaba
neyse ya o kadar önemli bir sorun değil benim için zaten internete sorunsuz bağlanıyorum. ilginiz için teşekkürler.
Burada bir kavram kargaşası var sanırım , sizdeki sorun , ikon önceliği , verilen yöntemde ise ; Windowsun hem kablolu hemde kablosuz bağlantı varsa hangisini kullanması gerektiğini belirliyor olmamız , yani belkide ikonu doğru göstermiyor mesela kablosuz bağlanıyor ama kablolu ikonunu gösteriyor da olabilir bilemiyorum , Vista çok eski bir , verdiğim yazılımlar sadeece internet bağlantısı için değildi onlar Network ayarlarını da resteliyordu , belki orada bir bozulma vardı , başka nasıl yardımcı olabilirim bilemiyorum , çalıştırdan sfc /scannow komutunuda bir deneyin belki bouzulan sistem dosyaları varsa yaniler
evet şimdi o yöntemide denedim olmuyor.
Anladım , Peki arabirim ökçüsü yöntemini denedinizmi ?
videoyu çekerken internete bağlanmaya çalışmıyordum modemde kapalıydı zaten. yani internete bağlanmamda sorun yok. internete bağlandığım zaman bildirim alanındaki simge öncelik olarak kablolu simgesini atıyor. sizin yukarıda yaptığınız gibi yerlerini değiştirip wifiyi üste alıyorum tamama basıp çıkıyorum,sonra kontrol etmek için tekrar girip bakıyorumki ethernet yine üstte gözünüyor wifi ise altta yani değişmiyor yerleri.
Sizdeki durum öncelik atamak değil , O videoda gördüğüm kadarı ile kablosuz bağlantı aktif ve kablolu bağlantı ise bağlanamıyor , aşağıdaki iki yazılımı bir deneyin belki çözüm olur
Web Link ...
Web Link ...
selam. benim bilgisayarda vista yüklü bilgisayar açılışta bildirim alanındaki ağ simgesi öncelik olarak hep kabloluyu seçiyor bunu nasıl düzeltirim.burada paylaştığınız çözümü denedim ama olmadı. bilgisayar açılırken bildirim alanında kablolu ağ simgesiyle beraber kablosuz wifi simgesi sırayla yanıp yanıp
sönüyorlar ama hep kablolu simgesi aktif kalıyor. yoksa vistada normal olarak hep kablolu simgesinimi görünüyor onuda tam olarak bilmiyorum size sormak istedim. bunla alakalı bir tane video paylaştım bakarmısınız.
Edit: link kırık
Aşağıdaki linkte cevabı bulacağını tahmin ediyorum
Web Link ...
hocam bu wifi'ye girince benim bağlandığım ağdan başka bir sürü ağ çıkıyor,şuanda toplam 8 tane var bunları nasıl silerim veya bu sayıyı nasıl azaltırım.mesela ben 2 taneden fazla çıkmasını istemiyorum orada bunun bir ayarı varmı.