
Birçok kullanıcı hem kablosuz hemde kablolu interneti birlikte kullanmaktadır fakat bazen Windows kullanıcının arzu etmediği bağlantıya öncelik atamış olabilir geçengün böylesi sorun yaşayan bir arkadaş
Bu arada kısaca bir bilgilendirme yapalım , Windows 11 ve 10 dan önceki işletim sistemlerinde yeralan ve kullanıcıya kolayca bu önceliği değiştirmeye imkan veren ayar kaldırıldı artık sadece komutlarla bu değişikliği yapmak mümkün , Eski ayar nerdeydi derseniz ;
1. Klavyemizdeki Windows ve R tuşlarına birlikte basalım açılan çalıştır ekranındaki boşluğa aşağıdaki komutu yazalım
ncpa.cpl
2. Ağ bağlantıları penceresi açılmış olmalı buradayken Klavyemizdeki "ALT" tuşuna basalım ve üst kısımda Gelişmiş menüsünün çıkmasını sağlayalım (Aşağıdaki resim)

3. Gelişmiş ayarlar penceresinde Eskiden Bağdaştırıcılar ve bağlar sekmesi bulunuyordu ve buradan bağlantı türünü seçip (1) Yukarı butonu (2) ile öncelik değiştirilebiliyordu , Windows 11 ve 10 da bu sekme artık yok.

Windows 11 ve 10 da sadece aşağıdaki sağlayıcı sıralaması sekmesi gelmektedir ki bu da kullanıcıya eski sistemlerdeki gibi Bağlantılardan birine öncelik atamaya izin vermemektedir.

Arabirim ölçüsü yöntemi ile Ağ bağlantılarından birine öncelik atayın
Yeni Windows işletim sistemlerinde Üstteki ayar kaldırıldığına göre Öncelik atama işlemi nasıl yapılacak derseniz.
1. üstte yeralan ilk maddeyi uygulayın ve Ağ bağlantılarını açın.
2. Sonrasnda "Yerel ağ bağlantısı veya Wi-Fi" nın üzerine sağ tıklayalım ve Özellikler diyelim (1) açılan ekranda "İnternet Protokolü sürüm 4" ün üzerine tıklayalım (2) ve sonrada Özellikler diyelim (3)
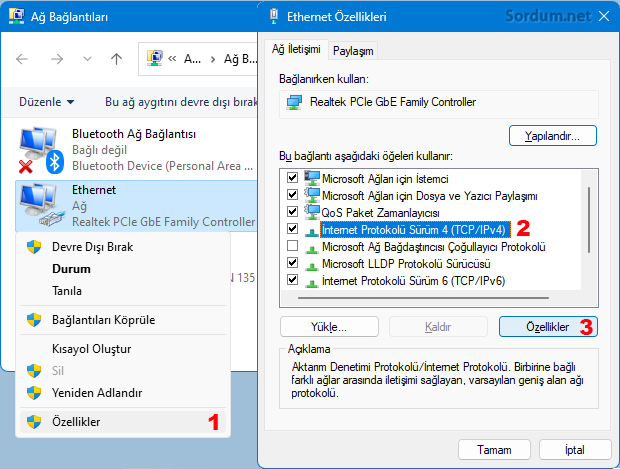
3. Birsonraki ekranda Gelişmiş kısmına tıklayalım (4)

4. Gelişmiş TCP ip ayarları penceresinde "Otomatik ölçü" kısmındaki tiki kaldıralım ve Arabirim ölçüsü olarak buraya "10" veya "5" yazalım , işlem bukadar.

Aynı işlemi kablosuz bağlantı içinde yapabilirdik , yada her iki adaptör içinde sırasıyla yapabiliriz burada tek dikkat edeceğimiz şey birincil adaptörün değerlerinin düşük olması gerektiğidir mesela kablosuz ağ adaptörüne aynı işlemi uygularsak vereceğimiz değer daha yüksek olmalıdır (Mesela 25 , 100 veya 9999) işlemlerden sonra komut istemini yönetici yetkilerinde çalıştırıp aşağıdaki komutu uygulayalım
route /f
Üstteki komut yönlendirme tablolarını temizleyecektir. Microsoftun bu arabirim ölçü değerleri ile ilgili açıklama sayfası biraz eski olmasına rağmen gözatılabilir Burada , Bu ayar ile yönlendirme tablosunda Hızlı ağ yolu tanımında artık yerel ağ bağlantısı olacaktır.
Powershell komutları ile Bağlantı Öncelik Sırasını Değiştirin
1. Powershell konsolunu açıp aşağıdaki komutu verin
Get-NetIPInterface | Format-Table -AutoSize
Karşınıza gelecek olan tablonun InterfaceMetric sütununda Arabirim ölçü değerlerini görüyorsunuz.

Ağ bağdaştırıcılarından Wi-Fi olanın hem IPv4 hem de IPv6 metriğini değiştirelim. Komutlar hakkında ayrıntılar Microsoftun Buradaki Makalesinde verilmiştir.
Ağ bağdaştırıcılarından Wi-Fi olanın Hem IPv4 hemde IPv6 metriğini değiştirelim
Set-NetIPInterface -InterfaceIndex "16" -InterfaceMetric "30"
Ağ bağdaştırıcılarından Wi-Fi olanın yalnızca IPv4 metriğini değiştirelim
Set-NetIPInterface -InterfaceIndex "16" -AddressFamily IPv4 -InterfaceMetric "30"
Ağ bağdaştırıcılarından Wi-Fi olanın yalnızca IPv6 metriğini değiştirelim
Set-NetIPInterface -InterfaceIndex "16" -AddressFamily IPv6 -InterfaceMetric "30"
Eğer üstteki çözüm önerilerinin hiçbirisi işe yaramazssa Ethernet kartı / Wi-Fi Kartı sürücünüzü kaldırıp Yenisini veya en güncel olanını kurun.
8 Kasım 2016 Tarihli başlık güncellendi



Böyle birşeyi hiç duymadım araştırırım.
hocam X uygulaması 1.ağı kullansın Y uygulaması 2.ağı kullansın bunu nasıl ayarlayabiliriz
Faydalı olmasını dilerim
Konu hakkında hiç bilgim yok, bu bilgiler benim içim çok yeni. Teşekkür ederim.
Geri bildirim için teşekürler