
Donanımımız hakkında bilgi edinmek için genellikle üçüncü parti yazılımlar kullanırız oysaki herhangi bir program kullanmadan da donanım bileşenlerimiz hakkında temel bilgileri edinebiliriz , Komut isteminden
vereceğimiz ve "WMIC" komutları diye adlandırılan komutlarla ; Anakartımız , BIOS umuz , işlemcimiz (cpu) , HDD imiz ... hakkında ayrıntılı bilgiler edinebiliriz bu yazımızın temel amacı herhangi bir sistem bilgisi yazılımının kullanım imkanının olmadığı ve bilgisayar kasasını açmanında mümkün olmadığı durumlarda temel donanım bileşenleri hakkında bilgileri belirli komutlarla edinmektir.
1. Programsız (komutla) Anakart bilgisini bulun

WMIC komutları Windows yönetim gereçlerini kullanarak donanım hakkında bilgi toplar
a. Komut istemini yönetici yetkilerinde çalıştıralım
b. Ve aşağıdaki komutu verelim
wmic baseboard get Manufacturer, Model, Name, PartNumber, serialnumber
Elbette üstteki komut AIDA64 veya HWiNFO gibi gelişmiş araçlarla kıyaslanamaz fakat temel bilgileri elde etmemizi sağlayacaktır.
2. Programsız (komutla) İşlemci (Cpu) bilgisini bulun

Yine komut istemini yönetici yetkilerinde çalıştırdıktan sonra aşağıdaki komutlaran birini verelim.
wmic cpu get name, numberofcores, maxclockspeed wmic cpu get caption, deviceid, name, numberofcores, maxclockspeed, status
Bize işlemci modelimizi çarpan hızını ve çekirdek sayısını verecektir. Cpu hakkında diğer bilgi edinebileceğimiz kısım ise Görev yöneticisinin performans sekmesidir burada L1 ve L2 cache kısımları hakkında da gerekli bilgilere erişebiliriz.
3. Programsız (komutla) HDD bilgisi bulun
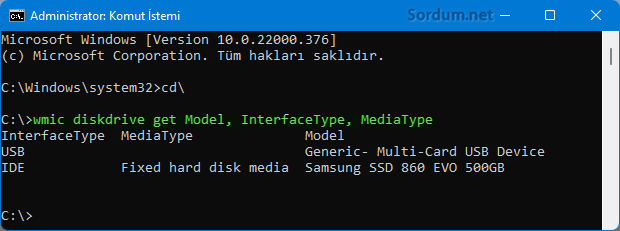
Bazen Sabit diskimiz (HDD) hakkında bilgiye ihtiyaç duyabiliriz bu bir seri numarası olabileceği gibi diğer bazı özellikleri de olabilir , aşağıdaki komutlardan biri bize istediğimiz bilgiyi verecektir yeterki yönetici yetkisinde çalıştırmış olalım.
wmic diskdrive get Model, InterfaceType, MediaType wmic diskdrive get Name, Manufacturer, Model, InterfaceType, MediaType, SerialNumber
Komutun bize sunduğu bilgiler genellikle üçüncü parti yazılımlar olmadan elde edilemez, sorguda diğer kullanılabilecek komutları Microsoft Buradaki sayfasında sıralamış
4. Programsız (komutla) Bellek (RAM) bilgisi bulun

Normalde Klavyemizdeki Ctrl+Shift+Esc tuş kombinasyonunu kullanarak açtığımız görev yöneticisinde Performans sekmesine geçip Buradan Belleklerimiz hakkında bilgi edinebiliriz fakat daha ayrıntılı bir bilgi istiyorsak , aşağıdaki komutu kullanmamız gerekir.
wmic MemoryChip get BankLabel, Capacity, MemoryType, TypeDetail, Speed, Tag
çıktıdaki "MemoryTyp" ve "TypeDetail" kısmındaki değerler için bakınız:

5. Programsız (komutla) Bios bilgisi bulun
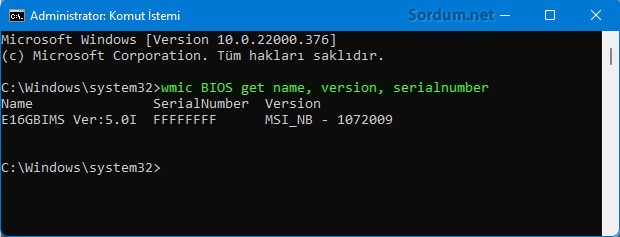
BIOS bilgisini genellikle çalıştıra "msinfo32" yazıp özet kısmından bulabiliyoruz , burada Bios versionu , tarihi ve UEFI mi Klasik biosmu bilgisi bize veriliyor , fakat aynı bilgiyi aşağıdaki komutlada elde edebiliyoruz.
wmic BIOS get name, version, serialnumber
böylece menüler arasında dolaşmadan kısa yoldan istediğimizi elde etmiş oluyoruz. Komut isteminden verdiğimiz üstteki komutların çıktısını farklı şekillerde almak için belirli ek komutlardan da faydalanabiliriz mesela komutu aşağıdaki şekilde verirsek bize dökümü bir .txt dosyasında verecektir (C yerine herhangi bir yol belirtebilirsiniz)
wmic BIOS get name, version, serialnumber > C:\tablo.txt
ilaveten komutun sonuna ekleyeceğimiz ek komutlarla çıktıyı şekillendirebiliriz mesela bunlardan bazıları aşağıdadır
wmic BIOS get name, version, serialnumber /format:table wmic BIOS get name, version, serialnumber /format:list wmic BIOS get name, version, serialnumber /format:csv wmic BIOS get name, version, serialnumber /format:xml wmic BIOS get name, version, serialnumber /format:hform wmic /output:c:\sordum.html BIOS get name, version, serialnumber /format:htable
Görüldüğü gibi Çıktıyı HTML şeklide dahi alabiliyoruz bu konuda daha önce grafik kartı modelini ve Ram miktarını bulalım diye benzeri başlıklar açmıştık sayfa sonundaki linklerde bulabilirsiniz.
- İşlemcinizin L1 , L2 ve L3 Önbellek boyutunu bulun Burada
- İşlemci çekirden sayımızı bulalım Burada
- 32 bit ve 64 bit işlemciler arasındaki fark nedir Burada
3 Kasım 2016 Tarihli Başlık güncellendi





Başlığı windows 11 den açtım ve resimlerdeki komutların hepsi çalışıyor.
Windows 11 beta sürümlerinde wmic kaldırılmış. Microsoft bu servisten faydalanmak isteyenleri Powershell komutlarına yönlendirmiş. Muhtemelen 22H2 nihai sürümünde de yer almayacak. Microsoft yerinde durmuyor.
Faydalı olmasını dilerim.
Programsız bu bilgilere erişilebildiğin ibilmiyordum. Bu harika oldu. teşekkürler
Teşekürler beğenmenize sevindim
Güzel ve eşsiz bilgiler . bazen program bulmak bile can sıkıcı oluyor komutlar ile bu bilgileri erişmek çok güzel.