
Bazen windows 10 ürün anahtarını değiştirmek zorunda kalabiliriz mesela anahtarımız geçersiz hale gelmiştir yada başka sebeplerle windows 10 u yeniden kurmadan ürün anahtarınızı değiştirmek isteyebiliriz bunun nasıl
1. Slui komutu ile Ürün anahtarını değiştirme
Aramaya veya çalıştıra "slui" yazıp "Tamam" dediğimizde ürün değiştirme ekranı açılacaktır , eğer bu işi bir vbs scripti ile yapmak isterseniz aşağıdaki scripti kullanın
Dim objShell
Set objShell = WScript.CreateObject( "WScript.Shell" )
objShell.Run("slui.exe")
Set objShell = Nothing
Üstteki kodları not defterine yapıştırıp bir isim verdikten sonra uzantısı .vbs olacak şekilde kaydedip çalıştırın.
2. Komut istemi ile Ürün anahtarını değiştirme
Önceki sürümlerde olduğu gibi bu sürümde de Komut istemi ile Ürün anahtarı değiştirme desteği devam ettirildi bunun için Komut istemini admin yetkilerinde açalım (sol alt köşedeki windows ikonunu sağ tıklayalım ve "Komut istemi (yönetici)" kısmına tıklayalım , cmd açıldıktan sonra aşağıdaki komutu kullanalım
slmgr.vbs -ipk <Yeni windows ürün anahtarı>
Aşağıdaki resimde komut verildikten sonraki ekranı görüyorsunuz
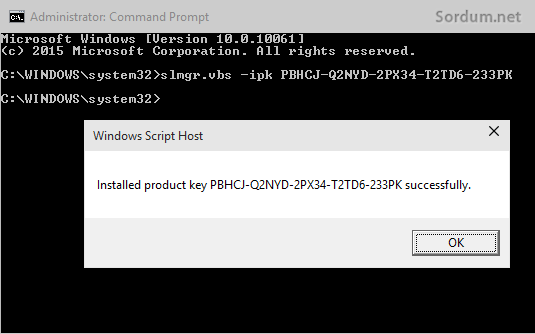
3. Sistem Özellikleri kısmından ürün anahtarını değiştirme
Windows gezginine tıklayalım açılan ekranda "Bu bilgisayar" kısmına sağ tıklayıp özellikler diyelim

Sonraki ekranda "Ürün anahtarını değiştir kısmına tıklayalım"

Karşımıza aşağıdaki gibi bir pencere açılacaktır buradaki boşluğa yeni ürün anahtarını yazıp ileri butonuna tıklayalım

Neticede Microroft serveri ile bağlantı kurulup Windowsumuz yeni anahtarımız ile aktive edilecektir.
4. Ayarlar - güncelleme kısmından ürün anahtarını değiştirme
Sol alt köşedeki windows simgesine tıklayalım ve ayarları seçelim sonrasında güncelleştirme ve güvenlik bölümüne tıklayalım ve son olarak "Ürün anahtarını değiştir" kısmına tıklayalım

5. Ayarlar - sistem kısmından ürün anahtarını değiştirme
Üstteki gibi ayarlara tıkladıktan sonra bu sefer Sistem kısmını seçelim ve kaydırma çubuğu ile en sona inip hakkında kısmına tıklayalım açılacak olan sayfada "Ürün anahtarını değiştirin veya Windows sürümünüzü yükseltin" kısmına tıklayalım

Sonraki ekranda "Ürün anahtarını değiştir" kısmına tıklamamız yeterlidir.

Üstte windows 10 da ürün anahtarı değiştirmenin beş farklı yöntemini verdik hangisi kolayınıza geliyorsa onu kullanınız.





Bu konuda Microsofta danışmanızda fayda var
Merhabalar ,
Enterprise olan lisansı Pro ya nasıl düşürebilirim
BIOS a gömülü ürün anahtarını Microsoft otomatik olarak görüyor zaten ve aktive etmek bile gerekmiyor , ama illa da ben BIOS a gömülü anahtarı görmek istiyorum diyorsanız bu konu aşağıdaki linkte açıklandı
Web Link ...
Peki ürün anahtarını biostan okutup bir bat ile sisteme direkt işleyebilir miyiz?