
DISM , Deployment Image Servicing and Management kelimelerinin baş harflerinden oluşan Windowsun sunduğu bir komut istemi (Cmd) aracıdır , Windows Vista SP1 den beridirde tüm Windowslarda bulunur
Eğer işletim sisteminizin eskisi gibi çalışmadığını hissediyorsanız , mesela boot sırasında garip davranmaya başlamışsa veya Windowsunuzu kapatırkan bir hata mesajı veriyorsa mesela ; LogonUI.exe – Application Error ... gibi ilk yapmanız gerken şey :
A-Windows 11/10 u Formatsız Tamir edin

Aşağıdaki komut Windows dosya bütünlüğünü kontrol ederek değişikliğe uğramış sistem dosyaları varsa bunları düzeltmeye çalışacaktır ,
sfc /scannow
gel gelelim bazen dosya bütünlüğü kontrol aracı hataları düzeltemez veya yarıda kalakalır çünkü kendi dosyaları da bozulmuş olabilir bu gibi bir durumda ikinci maddeyi uygulamak sorunu çözebilir
B. DISM ile Bozuk dosyaları sağlamları ile değiştirmeye çalışın
Windows dosya sisteminde bozulmaya uğramış dosyaları orjinalleri ile değiştirmek için DISM aracından faydalanabilirsiniz , DISM aracı windows imajını onarmak için bize 3 seçenek sunmaktadır bunlar : CheckHealth, ScanHealth ve RestoreHealh komutlarıdır. bunlar hem komut isteminden hemde Powershellden kullanılabilmektedir.
1. DISM /CheckHealth komutu

Kesintiye uğramış bir işlem veya başka bir sebeple Windows İmaj dosyasının bozuk olarak işaretlenip işaretlenmediğini kısa yoldan öğrenmek için bu komutu kullanabiliriz , bunun için Komut istemini yönetici yetkilerinde çalıştırıp aşağıdaki komutu vermemiz yeterlidir
DISM /Online /Cleanup-Image /CheckHealth
2. DISM /ScanHealth Komutu

Windows imajındaki Bileşen deposu bozukluklarını (component store corruption) gidermek için bu komutu kullanabiliriz , komut herhangi bir hatayı gidermez sadece hataları tespit edip log dosyasına yazar , Log dosya konumları :
C:\Windows\Logs\CBS\CBS.log
C:\Windows\Logs\DISM\dism.log
komutun tamamlanması duruma göre 5-10 dakikayı bulabilir fakat 20% lerde takıldı gibi görünebilir sadece beklemeye devam ediniz , aşağıdaki komutuda Yönetici yetkilerinde çalıştırılmış komut isteminden vermemiz gerekir
DISM /Online /Cleanup-Image /ScanHealth
3. DISM /RestoreHealth komutu

Bu komutu uygulayabilmemiz için iyi durumdaki bir "install.wim" dosyasına ihtiyacımız vardır , bu ya bir Windows 11/10 kurulum medyası yardımı ile veya Windows 10 ISO su yardımı ile olabilir fakat buradaki en önemli husus ; kaynak medyamızın bizde kurulu olan Windows ile aynı version olmasıdır , tavsiyem Windows 11/10 ISO sunu Mount etmeniz (Bağlamanız) ve bunun harfini kullanmanızdır. Komut istemini Yönetici yetkilerinde çalıştırdıktan sona aşağıdaki komutlardan birini kullanalım:
Dism /Online /Cleanup-Image /RestoreHealth /Source:wim:E:\sources\install.wim:1
yada DISM in online imajlar için Windows update yi kullanmasını istemiyorsak aşağıdakini kullanalım - Tavsiyemdir
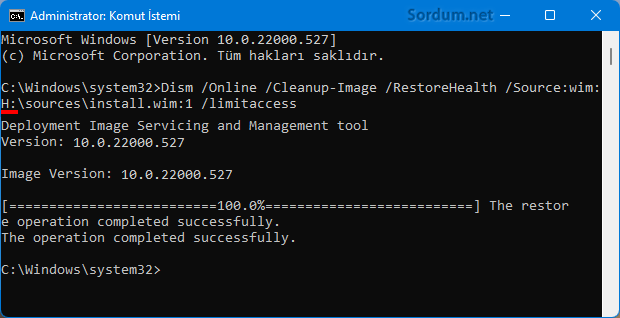
Aşağıda Wim ve Esd uzantıları için gerekli komutlar ayrı ayrı verilmiştir E harfi sizde farklı olabilir bende Windows DVD /ISO harfi oydu bu kısma dikkat ediniz.
Dism /Online /Cleanup-Image /RestoreHealth /Source:wim:E:\sources\install.wim:1 /limitaccess Dism /Online /Cleanup-Image /RestoreHealth /Source:esd:E:\Sources\Install.esd:1 /limitaccess
Elbetteki tüm bunlardan sonra hatalar devam ediyorsa Windows 11/10 u sıfırlama yoluna gitmenizi öneririm Burada
- Oturum açamadığımız Windows 10 u Onaralım Burada
- Açılmayan Bilgisayarı güvenli mod ile başlatın Burada
25 Ekim 2016 Tarihli başlık güncellendi





Elinize sağlık yardımcı oldu👍
Pro sürümüne yükselttiyseniz Pro medyası ile işlem yapmanız gerekir.
Bendeki windows 10 home single language iso sunu usb içine açtım.Sonra windows 10 pro ya yükselttim.Şimdi ben buradaki dism komutlarını kullanmak istersem usb içindeki home single language idi ama ben pro ya yükselttim.Usb yi bağladığımda Dism komutları ile bozuk olan dosyaları tamir edemem değil mi.?
Rica ederim
Bilgi için teşekkürler.
Sağolasın çağtay
güzel bilgilendirme
Aynen öyle , index numarası.
wim yada esd'nin sonuna yazdığımız 1 (bir) rakamı index numarasını temsil ediyor değil mi?
install.wim:1 yada install.esd:1
İlginç , aslında tamir etmesi gerekiyordu.
PortableWinCDEmu-4.0 uygulamasını kullanarak yaptım teşekkürler ama hala büyütece tıkladığım zaman çalışmıyor açılmıyor (Windows gezgini) sildiğim bütün windows uygulamalarını geri yükledi ama 🙂 🙂
Umarım işe yarar