
Windowsu yüklediğinizde size varsayılan olarak bir bilgisayar ismi atayacaktır. Bu isim genellikle DESKTOP-3UC82ME gibi harf ve rakamlardan oluşur. Herhangi bir ağa bağlanmayacak olan bir bilgisayarın
ismi önemsizdir gel gelelim bir Ağa Bağlı olan Bilgisayarı Tanımlamanız gerekir ilaveten Cihaz bir ağın parçası olduğunda bilgisayar adı benzersiz olmalıdır. Aksi takdirde, aynı ada sahip iki veya daha fazla bilgisayar arasında iletişim sorunları ve çakışmalar ortaya çıkabilir. Bilgisayar ismi için izin verilen karakterler konusunda bazı kısıtlamalar vardır. Windows 11, Windows 10, Windows 8.1 ... gibi Windows'un son sürümlerinde, bir bilgisayar adı harfler, kısa çizgiler ve sayılar içerebilir gel gelelim aşağıdaki gibi boşluklar ve özel karakterler kullanamazsınız:
` ~ @ # $ % ^ & ( ) = + [ ] { } | ; : ' " . / ?.
Bilgisayar adı en fazla 63 karakter uzunluğunda olabilir fakat tavsiye edilen, 15 karakterden fazla kullanmamanızdır. Geçenlerde Takipçilerimizden biri Windowsta Bilgisayar ismini değiştirmek için herhangi bir script olup olmadığını sormuştu, script kısmını cevaplamadan önce Bilgisayar ismi nasıl değiştirilir sorusuna açıklık getirelim.
1. Bilgisayar ismini (Adını) Sistem özelliklerinden değiştirin
Normalde Bilgisayar isminizi değiştirmek için çalıştıra aşağıdaki kodlardan birini Çalıştır penceresine yapıştırıp tamam butonuna tıklamanız gerekir.
sysdm.cpl SystemPropertiesComputerName
Karşınıza Sistem özellikleri Bilgisayar Adı sekmesi gelecektir burada yeralan Değiştir butonuna tıklayın.

Yeni açılacak olan Bilgisayar Adı/Etki Alanı Değişiklikleri penceresinde , Bilgisayar Adı başlığı altındaki Boşluğa Dilediğiniz bir ismi yazıp bilgisayar adınızı değiştirebilirsiniz.

Eğer sistem özellikleri gelişmiş , Donanım ve performans sekmelerini direkt olarak açmak isterseniz aşağıdaki kodları kullanabilirsiniz.
SystemPropertiesAdvanced SystemPropertiesHardware SystemPropertiesPerformance
2. Bilgisayar ismini (Adını) Ayarlar uygulaması üzerinden değiştirin
Eğer Ayarlar uygulaması üzerinden Bilgisayar ismini değiştirmek istiyorsanız ; Ayarlara tıkladığınızda açılacak olan ekranda en üstte Yeniden Adlandır kısmına tıklamanız gerekir.
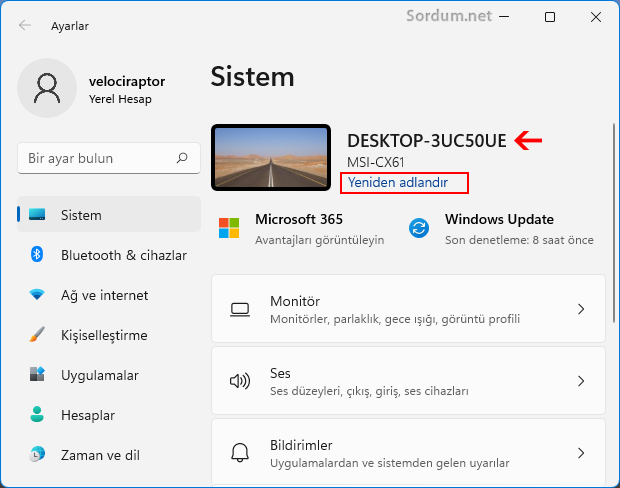
Bilgisayarınızı yeniden Adlandırın penceresindeki boşluğa Bilgisayarınıza vermek istediğiniz yeni ismi girin ve Sonraki butonuna tıklayın.

Bilgisayarı yeniden başlattıktan sonra Adı şu şekilde değişecek diyen bir ekran gelecektir. Eğer bilgisayarınızı yeniden başlatırsanız bilgisayarınız yeni ismi ile açılacaktır.
3. Bilgisayar ismini (Adını) bir Komutla değiştirin
Eğer bilgisayar ismini bir komutla değiştirmek istiyorsanız Komut istemini veya Powershell konsolunu kullanabilirsiniz. Bilgisayarın mevcut ismini Cmd den verilecek hostname komutu ile bulabilirsiniz. Cmd den verilecek aşağıdaki komutla da Bilgisayar ismini değiştirebilirsiniz.
WMIC computersystem where caption="%computername%" rename "Sordum-Pc"
Komutların uygulanışı aşağıdaki gibi olacaktır.

Eğer Bilgisayar ismi değiştirme işlemini bir powershell komutu ile yapacaksanız Aşağıdaki komutu kullanmanız gerekir.
Rename-Computer -NewName "Sordum-Pc"
Elbette Sordum-Pc yerine kendinizce bir isim yazmanız gerekecektir.

4. Bilgisayar ismini (Adını) bir Vbscript ile değiştirin
Bekide en kolay yöntem Bir Vbscript kullanmaktır, tıkladığınızda size mevcut Bilgisayar isminizi görüntüleyecek ve boşluğa yeni bir isim yazıp Tamam butonuna tıkladığınızda Bilgisayar isminiz değişecektir.

Ayarların geçerli olabilmesi için Bilgisayarınızı yeniden başlatmayı unutmayın.

- Windowsta çalışma grubu ismi nasıl değiştirilir Burada
- Etkin Ağ profili ismi nasıl değiştirilir Burada
24 Ekim 2016 Tarihli başlık yenilendi





Selamlar
Pek çok yöntem anlatmışsınız elinize sağlık. En kolayı scpit Teşekkürler.
Yorumunuz içim teşekkürler.
Script ile daha kolaymış değişiklik olsun pc ismini değiştirdim 🙂
Aynen öyle 🙂
Konu basit, ama yollar detaylı. Çok teşekkürler.
Vbs ile kullanıcı ismi değiştirmeyi mi kastettiniz ?
Merhaba,
Aynı işlem hesap adı içinde eklenebilir mi?
Teşekkürler
İnen dosya içerisinde 2017 yazıyor yani güncelleneli 3 yıl olmuş , her sistemde çalışan bir script ile değiştirilmiş. Eski scripti hatırlamıyorum malesef
merhaba sanırım dosyayı güncellemişsin. Şifresiz hali yok. Ben direk pc adını belli bi isimle değiştirmek istiyordum. Yardımcı olabilir misin?
Tüm windows sürümlerinde çalışır
Merhaba, acaba windows 8.1'de işe yarıyor mu bu yöntemler?