
Bu yazımızda sizlere Excelin belkide en çok işime yarayan bir özelliğinden bahsetmek istiyorum oda ayrı hücrelerdeki kelimeleri - yazıları birleştirmek veya bölmek , bu bizim ne işimize yarar diyorsanız ?
1 Excelde ayrı Hücrelerdeki kelimeleri Birleştirelim
Varsayalım B5 , C5 ve D5 hücrelerinde birer kelime olsun E5 hücresinde bu kelimeleri birleştirelim , örnek olması açısından sordum.net yazısını üç farklı hücre içerisine dağıttım ve bir formülle birleştireceğim bunun için iki farklı formül kullanılabilir
=BİRLEŞTİR(B5;C5;D5) =B5&C5&D5
ingilizcesi
=CONCATENATE(B5;C5;D5)
Üstteki formül uygulandığında aşağıdaki resimdeki gibi her bir parçası farklı bir hücrede bulunan kelimelerin birleştiklerini görüyoruz
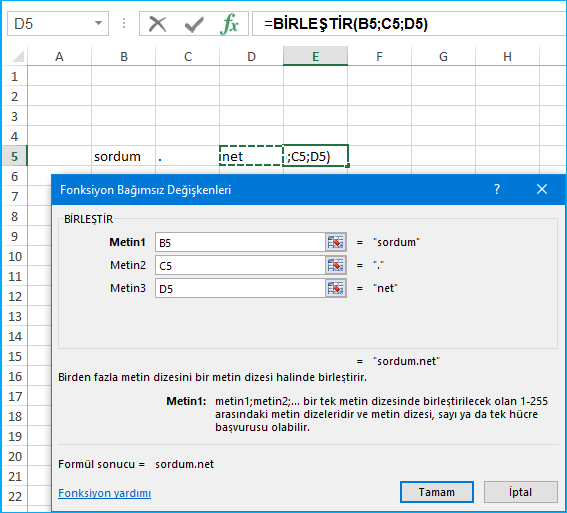
1 Excelde Aynı Hücrelerdeki kelimeleri Ayıralım
Bu örneği daha iyi anlamak için şöyle bir senaryo düşünelim elimizde
abdussamed-001.mp3
abdussamed-002.mp3
......... 306 ya kadar giden mp3 ler var ben bunların play listini yapmak istiyorum (Excelde) , Aklıma gelen çözüm: öncelikle bunları parçalara ayırır sonrada numaralarını 1 er arttırmak sureti ile birleştiririm (ki elle bunu yapmak saatlerce sürer)
=SOLDAN(B3;10)
İngilizce
=LEFT(B3;10)
(B3 hücresindeki yazının Soldan ilk 10 karakterini alır) böylece abdussamed-001.mp3 hücresinden sadece "abdussamed" kısmını alabiliyorum (Aşağıdaki resim)
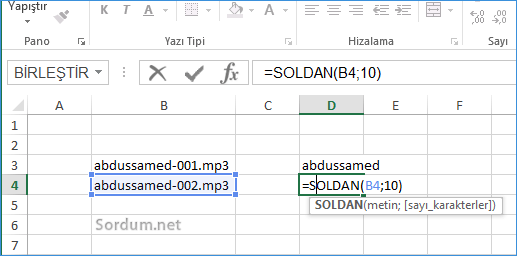
=PARÇAAL(B4;12;3)
İngilizcesi
=MID(B4;12;3)
(B4 hücresindeki yazının 12. karakterinden başlayıp 3 karakter alır) buda bize ; PARÇAAL komutu ile hücredeki bir cümleden sadece birkısmını alma şansı vermektedir (Aşağıdaki resim)
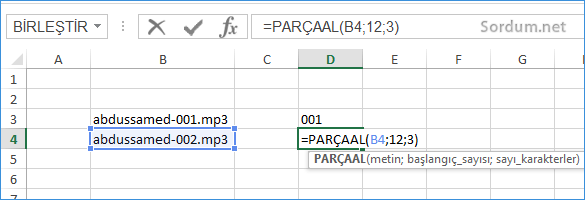
Eğer bir hücedeki yazı uzun ve tekrarlı ise mesela : aşağıdakilerin tek bir hücrede olduğunu varsayalım ve sadece sondaki rakamları ayırmak isteyelim
Ogun aygun akalım parça siparişi tahakkuk fişi numarası ödendi 2640
Ogun aygun akalım parça siparişi tahakkuk fişi numarası ödendi 3056
Ogun aygun akalım parça siparişi tahakkuk fişi numarası ödendi 1258
Bu durumda ne SOLDAN nede PARÇAAL işimizi görecektir bu sebeple kullanacağımız formül:
=SAĞDAN(B3;4)
ingilizcesi
=RIGHT(B3;4)
(B3 hücresindeki yazının Sağdan ilk 4 karakterini alır) buda bize sondaki rakamları uzun bir cümlenin bulunduğu tek bir hücreden ayıklama imkanı verir (Aşağıdaki resim)
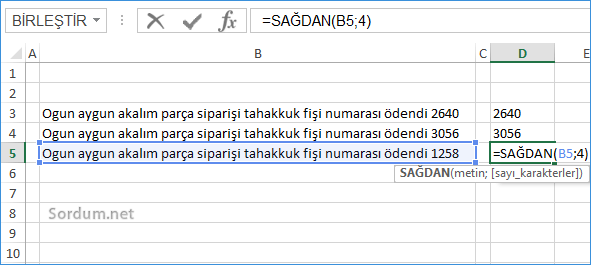
- Excelde Tek sütunda yazılı isim ve soyisimleri ayırmak Burada
- Excel de Ekle ve Sil ikonları silik çözümü Burada
- Word veya Excel belgelerini Google drive ile görüntüleyin Burada
- Excelde klavye yön tuşları çalışmaz oldu Burada
- vbs ile boş Word veya Excel belgesi açalım Burada
- Excel veya Word da Pano nasıl temizlenir Burada
- Excel dosyalarını topluca Pdf formatına dönüştürün Burada
- Office uygulamalarını Güvenli Mod da başlatın Burada





keşke her başlığa video çekebilsem ama zor olduğu için şimdilik bazı konulara video çekebiliyorum.
video ile anlatman çok iyi olmuş çünkü videodan ne yapcağımı daha iyi anladım. teşekkür ederim 🙂
Teşekürler Mehmet bey , malesef böyle bir yazılım veya yöntem duymadım lakin bulursam paylaşırım.
Merhabalar videolarınız çok faydalı, çok teşekkürler. Bir ricam olacaktı ilkokul öğrencilerime kolay okuyabilmeleri için heceleri iki ayrı renkte yazılmış metinler hazırlamam gerekiyor. Tek tek yapmak çok zahmetli. Bir site,excel formülü yada program var mı ? Kolay gelsin,iyi çalışmalar.
Güzel yorumunuz için teşekürler, selamlar.
Sitenizi beğenerek takip ediyorum, Seyrekte olsa çok değerli Office bilgileri paylaşıyorsunuz , çok sağolun.