
Microsoft Periyodik olarak performans ve güvenlik güncellemelerini içeren yamalar yayımlıyor aylar,seneler geçtikçe de bunlar birikiyor mesela şu anda yeni bir Windows 11 kuracak kullanıcılar
sadece bir yama kurarlarsa güncel sürümü kullanıyor olacaklar gel gelelim eğer Windows 7 kuracaklarsa toplamda 300 civarı yama kurmaları gerekir, microsoft bu zahmetten kaçınmak için arasıra (SP) paketleri çıkartır mesela Windows 7 Sp1 ... peki gelin isterseniz SP paketinin tanımına bakalım ; Hizmet paketi (SP), Windows'un daha güvenilir olmasını sağlayan, çoğu zaman daha önce kullanıma sunulmuş güncelleştirmeleri birleştiren bir Windows güncelleştirmesidir Burada gel gelelim Bu toplu güncellemelerin kurulumu da uzun sürebilmektedir , peki Toplu güncelleştirmeleri ve sonrasında çıkmış olan güncellemeleri toplayıp kendi Entegreli ISO dosyamızı oluştursak nasıl olurdu ? bu iş için birçok yazılım olmasına rağmen biz yazılımsız yapacağız , işte bu yazı konumuz da tam olarak bu
Güncelleme entegrasyonu Uygulama adımları
Bu uygulamada örnek olması açısından Windows 11 in son çıkan toplu güncellemesini entegre edeceğiz fakat bu yöntem Windows Xp üzeri tüm windows sürümlerinde çalışmaktadır (Windows 11, Windows 10 , Windows 8.1 , Windows 8 ve Windows 7). SSD kullandığım için entegrasyon işlemini Harici HDD üzrinden yapacağım (Harfi : G) siz C dizininizde yapabilirsiniz.
1. G dizinimize ISO ve onunda içine Win11 isminde bir klasör açalım (G:\ISO\Win11)
G:\ISO\Win11
sonrasında eğer elimizde sadece Windows 11 kurulum medyası (ISO) varsa bunun tüm içeriğini Win11 klasörü içerisine atalım , eğer elimizde ISO dosyası varsa 7-zip yardımı ile Windows 11 ISO sunun tüm içeriğini "G:\ISO\Win11" içerisine çıkartalım.

2. Komut istemini (Cmd) Admin yetkilerinde açalım ve aşağıdaki komutu verelim , bu komutla sadece Windows medyamızın (WIM) hangi sürümleri içerdiğini öğreneceğiz.
Dism /Get-WIMInfo /WimFile:G:\ISO\Win11\sources\install.wim
Komut bize aşağıdaki çıktıyı verecektir.
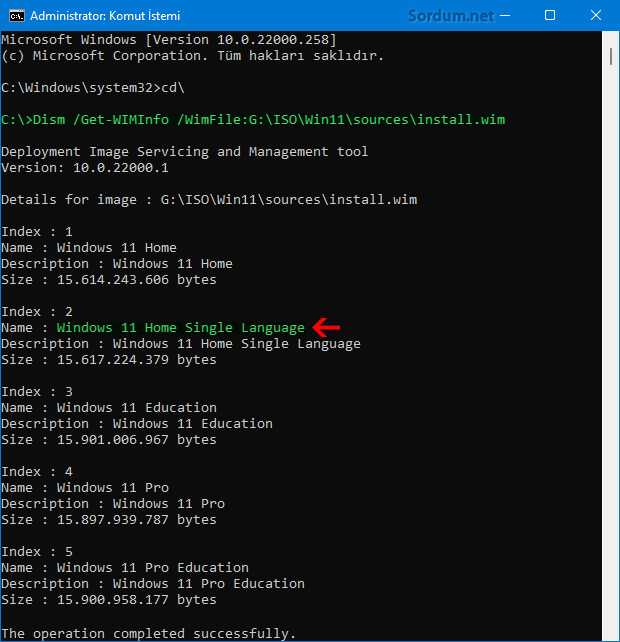
3.Öncelikle ISO dosyasının içinde Unpacked isimli bir klasör oluşturuyoruz "C:\ISO\unpacked" Şimdi Offline Windows imajını Mount etmemiz gerek , ben Windows 11 Home Single Language sürümüne güncelleme entegre edeceğim için komutta bunu kullanacağım işte komutumuz
Dism /Mount-WIM /WimFile:G:\ISO\Win11\sources\install.wim /Name:"Windows 11 Home Single Language" /MountDir:G:\ISO\unpacked
Başarılı mesajını almamız gerek. Siz kodu kendinize göre editleyin , mesela bende Harf G ise sizde C, D... olabilir , ayrıca ben "Windows 11 Home Single Language" ye entegrasyon yapıyorsam siz mesela Pro sürümünü tercih etmiş olabilirsiniz.

NOT: unpacked klasörünü oluşturmayı unutursanız hata alırsınız.
4. Entegre etmek (Eklemek) istediğimiz bütün güncellemeleri bir klasör içerisine atalım ve o klasörün içinde "Slipstrm.cmd" isminde bir Cmd dosyası oluşturup içine aşağıdaki kodları yazalım.
for %%U in (*.msu *.cab *.msi) do Dism /Image:G:\ISO\unpacked /Add-Package /PackagePath:"%%U"
üstteki kod ile güncellemelerimiz .msu , .cab , .msi olsada hepsi sırasıyla kurulacaktır .exe leri bu şekilde kuramıyoruz onlar için sessiz kurulum uygulamak durumundayız.
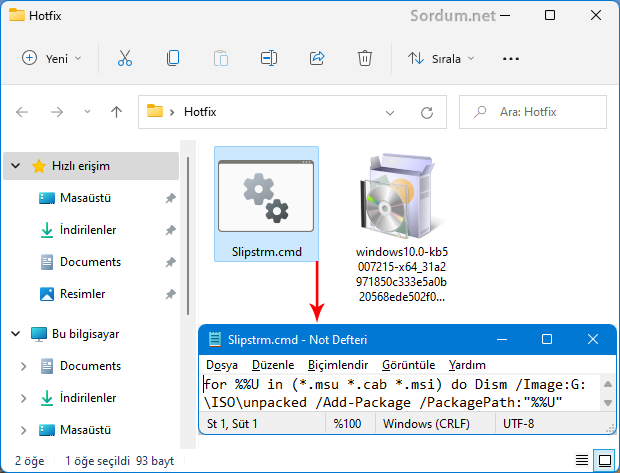
5. Komut isteminden (cmd) Tüm güncellemelerimizin olduğu klasöre geçiyoruz ve aşağıdaki komutu veriyoruz.
Slipstrm.cmd
Kaç güncelleme varsa entegrasyon işlemi başlayacaktır aşağıdaki gibi tek tek kurulacaktır, %100 tamamlanmasını bekleyelim her biri için "İşlem başarı ile tamamlanmıştır" mesajı verecektir.

Böylece Güncellemeleri Windows 11 imize entegre etmiş olduk , peki exe uzantıları için ne yapabiliriz , mesela Netframework veya diğerleri ? bunları entegre etmenin bir yolu olmadığı için katılımsız kurulum uygulayacağız bunun için :
a) Windows kurulumu ile birlikte kurmak istediğimiz bütün .exe uzantılı dosyaları aşağıdaki yere atalım
C:\ISO\Win11\sources\$OEM$\$$\Setup
b)sonrasında "C:\ISO\Win11\sources\$OEM$\$$\Setup\Scripts" içerisinde bir adet "SetupComplete.cmd" dosyası oluşturalım içerisine de kurulum parametrelerini girelim mesela aşağıda örnek kodlar verilmiştir , ilaveten bakınız
@echo off Start /wait %WINDIR%\setup\1.exe Start /wait %WINDIR%\setup\2.exe Start /wait %WINDIR%\setup\3.exe ECHO. ECHO Deleting Temp Installation Files... RD /S /Q %systemdrive%\Apps del /q /f "%0" EXIT
1.exe , 2.exe, 3.exe yerine Windows kurulumunun son aşamasında kurmak istediğiniz yazılım veya güncelleme dosyaları gelecektir.
6. Sırada Imaj dosyamızı Unmount etmek var bunun için aşağıdaki komutu vermemiz yeterlidir
Dism /Unmount-WIM /MountDir:G:\ISO\unpacked /Commit
Böylece "G:\ISO\Win11\sources" içerisindeki Install.wim dosyası güncel hale geldi.
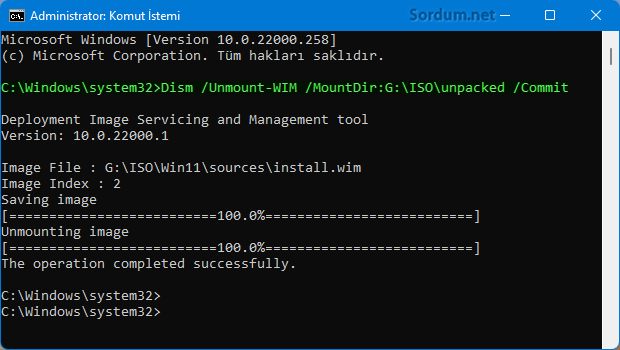
Peki ama Install.wim dosyası içerisindeki Windows 11 sürümü kaç oldu ? bunu öğrenmek için aşağıdaki komutu kullanmamız yeterlidir.
dism /Get-WimInfo /WimFile:G:\ISO\Win11\sources\install.wim /index:2
Aşağıda komut çıktısı görüyorsunuz, Sürüm güncellenmiş.

Artık istersek bunu içeren Güncel bir ISO oluştururuz yada Parmak belleğe kopyalayıp kurulumda kullanırız bize kalmış , Yeniden nasıl ISO haline getiririm diyorsanız Buradaki yazımıza bir gözatmanızda fayda var.
- Dism komutları ile windows özelliklerini açmak Burada
- ISO dosyasından Windows sürümünü öğrenin Burada
- DISM komutları ile hızlı Windows kurulumu Burada
27 Haziran 2016 Tarihli başlık güncellendi




Bu konuyu açmakla başınıza iş aldınız, benden söylemesi . Şimdi onlarca soru gelicek bu nasıl, şu nasıl olacak vs 🙂
Msalesef başlıktankinden fazla yardımcı olamam buna vaktim yok.
ustam hala ben exe yerine isim gelecek diyorsun biraz olayı anlatırmısın velociraptor whatsap gelirmisin rica etsem bir şey yazmak istiyorum sana resimde göndermek istiyorum sana Edit engin isimim olurmu
Anladım , kodları denemen gerek , uzun süredir katılımsız yapmadığım için tekrar deneme şansım yok malesef lakin kodlar çaılşıyordu.
ustam velociraptor yanlış anladın ben setupcomplete.cmd nasıl oluşturabilirim katılımsız programları koymak istiyorum detaylı anlatsan bana rehber hazırlsan acemiler için.
Kod sadece msu , cab ve msi dosyaları için geçerlidir diye biliyorum exe lerde işe yaraması düşük ihtimal.
ustam velociraptor bu scripts nasıl oluşturabilirim katılımsız programları koymak istiyorum çalışması için exe yerine gelecek kısmı anlayamadım detaylı anlatsan bilgisayardaki simgelerin nasıl kurulumdan sonra otomatik gelmesini sağlayabiliriz detaylı anlatsan
msi açılmaya çalışılırken bir hata oluştu dediğine göre komut ile ilgisi yok gibi görünüyor.
Microsoft Windows [Version 10.0.22000.376]
(c) Microsoft Corporation. Tüm hakları saklıdır.
C:\Windows\system32>Dism /Image:C:\Toolkit_v12.0\Mount\Install\1 /Add-Package /PackagePath:C:\BricsCAD-V22.1.05-1-en_US(x64).msi
Deployment Image Servicing and Management tool
Version: 10.0.22000.1
Image Version: 6.1.7601.25734
C:\BricsCAD-V22.1.05-1-en_US(x64).msi açılmaya çalışılırken bir hata oluştu Hata: 0x80070057
Error: 87
An error occurred while processing the command.
Ensure that the command-line arguments are valid. For more information, review the log file.
The DISM log file can be found at C:\Windows\Logs\DISM\dism.log
C:\Windows\system32>
Kurulmasını istemediğin KB numaralı güncellemeleri klasöre atmayabilirsin. Diğer dediğin için deneme yapmak gerek malesef.
Hocam ayrıca KB2978742/KB3066044/KB3140185/KB2929699
Sizin kodunuzda Online ve Offline olarak bu güncellemeleri atlamasını nasıl sağalabiliriz.
Bunu her seferinde manuel kopyalamak yerine hepsi tek klasörde dursun ama güncellerden bunları atlasın istiyorum .ünkü bunlar uyumsuz güncellemeler
Hocam komut sorunsuzca çalıştı. cmd dosyasını manuel olarak çalıştırmam gerekti sadece. Üzerine sağ tık / yönetici olarka çalıştır yaptığımda çalışmadı.
Şimdi tek bir sorun kaldı.
eskiden ben şu şekilde yapıyor idim
tüm güncellemeri tek bir klasöre koyup
dir /B > kur.cmd
dosyası hazırlayıp bunun parametre olarak
/quiet /norestart
Giriyor idim. Bunu sizin kodda nasıl yapabilirim. Sizin kod Benim için çok kolaylık sağladı. Böylece 210 Update olan Win8.1'de tek satırda işi bitirdim sayeden. Ama online sistemde bazı güncellemelerden sonra yenidenb başlatmak istiyor. bunun için bu kod ile önüne geçebilir miyiz?
"/quiet /norestart" yani bu msu'da çalışyor ama diğerlerinde nasıl çalışıyor bilmiyorom