
Microsoft Periyodik olarak performans ve güvenlik güncellemelerini içeren yamalar yayımlıyor aylar,seneler geçtikçe de bunlar birikiyor mesela şu anda yeni bir Windows 11 kuracak kullanıcılar
Güncelleme entegrasyonu Uygulama adımları
Bu uygulamada örnek olması açısından Windows 11 in son çıkan toplu güncellemesini entegre edeceğiz fakat bu yöntem Windows Xp üzeri tüm windows sürümlerinde çalışmaktadır (Windows 11, Windows 10 , Windows 8.1 , Windows 8 ve Windows 7). SSD kullandığım için entegrasyon işlemini Harici HDD üzrinden yapacağım (Harfi : G) siz C dizininizde yapabilirsiniz.
1. G dizinimize ISO ve onunda içine Win11 isminde bir klasör açalım (G:\ISO\Win11)
G:\ISO\Win11
sonrasında eğer elimizde sadece Windows 11 kurulum medyası (ISO) varsa bunun tüm içeriğini Win11 klasörü içerisine atalım , eğer elimizde ISO dosyası varsa 7-zip yardımı ile Windows 11 ISO sunun tüm içeriğini "G:\ISO\Win11" içerisine çıkartalım.

2. Komut istemini (Cmd) Admin yetkilerinde açalım ve aşağıdaki komutu verelim , bu komutla sadece Windows medyamızın (WIM) hangi sürümleri içerdiğini öğreneceğiz.
Dism /Get-WIMInfo /WimFile:G:\ISO\Win11\sources\install.wim
Komut bize aşağıdaki çıktıyı verecektir.
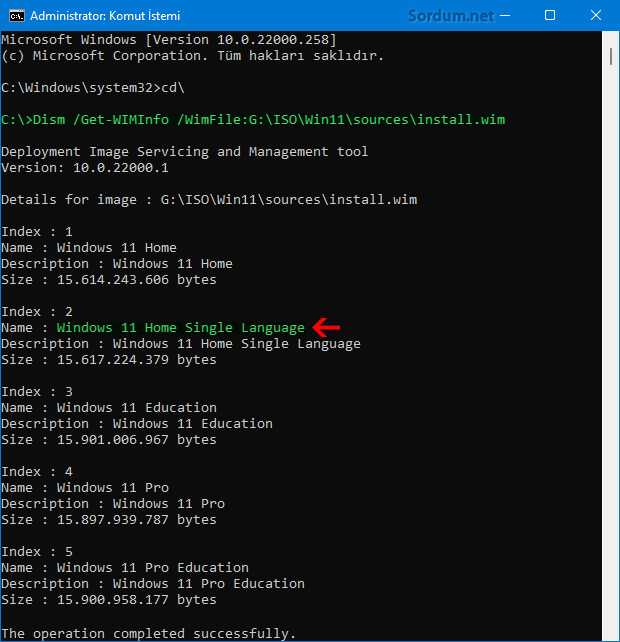
3.Öncelikle ISO dosyasının içinde Unpacked isimli bir klasör oluşturuyoruz "C:\ISO\unpacked" Şimdi Offline Windows imajını Mount etmemiz gerek , ben Windows 11 Home Single Language sürümüne güncelleme entegre edeceğim için komutta bunu kullanacağım işte komutumuz
Dism /Mount-WIM /WimFile:G:\ISO\Win11\sources\install.wim /Name:"Windows 11 Home Single Language" /MountDir:G:\ISO\unpacked
Başarılı mesajını almamız gerek. Siz kodu kendinize göre editleyin , mesela bende Harf G ise sizde C, D... olabilir , ayrıca ben "Windows 11 Home Single Language" ye entegrasyon yapıyorsam siz mesela Pro sürümünü tercih etmiş olabilirsiniz.

NOT: unpacked klasörünü oluşturmayı unutursanız hata alırsınız.
4. Entegre etmek (Eklemek) istediğimiz bütün güncellemeleri bir klasör içerisine atalım ve o klasörün içinde "Slipstrm.cmd" isminde bir Cmd dosyası oluşturup içine aşağıdaki kodları yazalım.
for %%U in (*.msu *.cab *.msi) do Dism /Image:G:\ISO\unpacked /Add-Package /PackagePath:"%%U"
üstteki kod ile güncellemelerimiz .msu , .cab , .msi olsada hepsi sırasıyla kurulacaktır .exe leri bu şekilde kuramıyoruz onlar için sessiz kurulum uygulamak durumundayız.
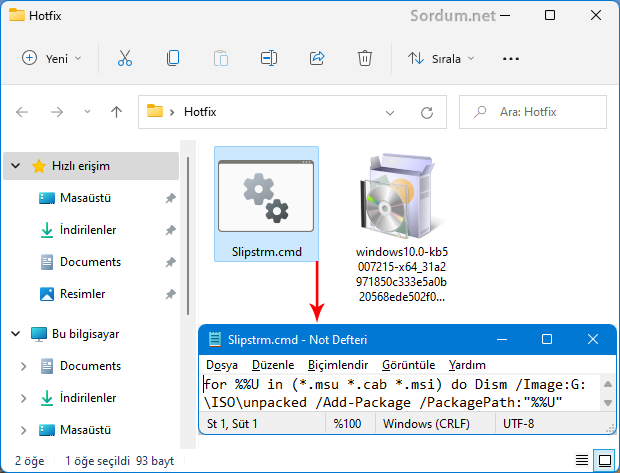
5. Komut isteminden (cmd) Tüm güncellemelerimizin olduğu klasöre geçiyoruz ve aşağıdaki komutu veriyoruz.
Slipstrm.cmd
Kaç güncelleme varsa entegrasyon işlemi başlayacaktır aşağıdaki gibi tek tek kurulacaktır, %100 tamamlanmasını bekleyelim her biri için "İşlem başarı ile tamamlanmıştır" mesajı verecektir.

Böylece Güncellemeleri Windows 11 imize entegre etmiş olduk , peki exe uzantıları için ne yapabiliriz , mesela Netframework veya diğerleri ? bunları entegre etmenin bir yolu olmadığı için katılımsız kurulum uygulayacağız bunun için :
a) Windows kurulumu ile birlikte kurmak istediğimiz bütün .exe uzantılı dosyaları aşağıdaki yere atalım
C:\ISO\Win11\sources\$OEM$\$$\Setup
b)sonrasında "C:\ISO\Win11\sources\$OEM$\$$\Setup\Scripts" içerisinde bir adet "SetupComplete.cmd" dosyası oluşturalım içerisine de kurulum parametrelerini girelim mesela aşağıda örnek kodlar verilmiştir , ilaveten bakınız
@echo off Start /wait %WINDIR%\setup\1.exe Start /wait %WINDIR%\setup\2.exe Start /wait %WINDIR%\setup\3.exe ECHO. ECHO Deleting Temp Installation Files... RD /S /Q %systemdrive%\Apps del /q /f "%0" EXIT
1.exe , 2.exe, 3.exe yerine Windows kurulumunun son aşamasında kurmak istediğiniz yazılım veya güncelleme dosyaları gelecektir.
6. Sırada Imaj dosyamızı Unmount etmek var bunun için aşağıdaki komutu vermemiz yeterlidir
Dism /Unmount-WIM /MountDir:G:\ISO\unpacked /Commit
Böylece "G:\ISO\Win11\sources" içerisindeki Install.wim dosyası güncel hale geldi.
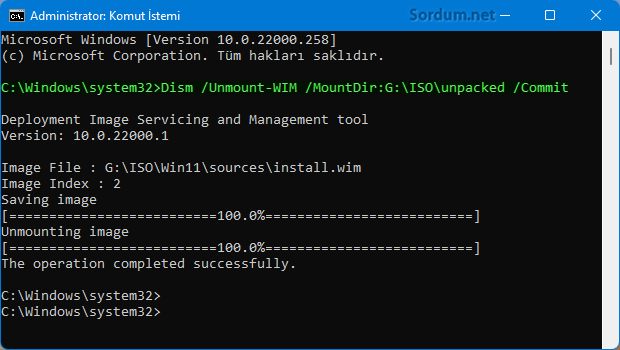
Peki ama Install.wim dosyası içerisindeki Windows 11 sürümü kaç oldu ? bunu öğrenmek için aşağıdaki komutu kullanmamız yeterlidir.
dism /Get-WimInfo /WimFile:G:\ISO\Win11\sources\install.wim /index:2
Aşağıda komut çıktısı görüyorsunuz, Sürüm güncellenmiş.

Artık istersek bunu içeren Güncel bir ISO oluştururuz yada Parmak belleğe kopyalayıp kurulumda kullanırız bize kalmış , Yeniden nasıl ISO haline getiririm diyorsanız Buradaki yazımıza bir gözatmanızda fayda var.
- Dism komutları ile windows özelliklerini açmak Burada
- ISO dosyasından Windows sürümünü öğrenin Burada
- DISM komutları ile hızlı Windows kurulumu Burada
27 Haziran 2016 Tarihli başlık güncellendi





"Image:G:\ISO\unpacked" kısmını göremedim
for %%U in (*.msu *.cab *.msi) do Dism /Online /Add-Package /PackagePath:"%%U"
Hocam bu kod nerede hatalı! Online sistemlerde kullanmak için de elimin altında hazır bekleyeyim dedim ama çalışmadı.
Msi ler 7 ve 8.1 de de kurulur , sırasını Olduğu şekli ile kurmayı denemedim ama şunu yaptım ilk kurmasını istediğimin ismini değiştirmiştim mesela
KB2919355 - 00
KB2932046 - 01
KB2959977 - 02
KB2937592 - 03
Bende işe yaramıştı
Hocam msi dosyaları win7/8.1 içinde kurulabiliyor mu?
ayrıca örneğin w8.1 emb. versiyonu için ön kurulum yapılması gerekiyor. Bunu bu şekilde kendi otomatik anlayabiliyor mu?
x64 Tabanlı Sistemler İçin Windows 8.1 Güncelleştirmesi (KB3000850)
Aşağıdaki tüm KB'ler yüklenene kadar bu işlemi tekrarlayın: KB3000850, KB3003057, KB3014442
Gibi
Windows 8.1 Update (KB2919355)
Bu BB'ler şu sırada yüklenmelidir: clearcompressionflag.exe, KB2919355, KB2932046, KB2959977, KB2937592, KB2938439 ve KB2934018.
KB2919442, Windows 8.1 Update için bir önkoşuldur ve KB2919355 yüklenmeye çalışılmadan önce yüklenmelidir.
Bu şekilde
yoksa bunu manuel olarak bizim mi tanımlamamız gerekecek
Rica ederim , selamlar.
güzel bilgi çok teşekkürler
Halletmenize memnun oldum , selamlar.
Sorun Windows6.1-KB3020369 paketini önce entegre etmek gerekiyormuş. Sonrasında toplu güncellemeyi entegre edebilirmişiz.Teşekkürler 🙂
merhabalar.Söylediğiniz yöntemi deneyerek windows6.1-kb3125574 toplu güncelleştirmeyi dism ile entegre edince söz dizimi hatası veya birden çok hata bulunduruyor gibisinden hata alıyorum sizce sebebi nedir ? Toplu güncellestirmeyi tek paketten dism ile entegre yapamıyorum.
Mesela sadece C dizinine düşmek istiyorsun veya "D:\hepsi\Konu" klasörüne geçeceksin aşağıdaki komutlar yardımcı olacaktır.
cd\
cd D:\hepsi\Konu
5.adımdaki güncellemelerin olduğu klasöre geçme işlemi nasıl yapılıyor
ImageX ile aşağıdaki komutu uygula bakalım ne olacak "d:\mount" dizini install.wim i çıkardığın klasör olacak
imagex /unmount /commit d:\mount