
Yeni nesil bilgisyarlarda USB 3.0 portları standart hale geldi umarım yakında piyasada USB 2.0 arayüzünü kullanan parmak bellek vs. de kalmaz ve böylece LED tv de izlemek için 3-4 GB lık bir filmi Bilgisayardan
Yalnızca USB 3.0 portları olan bilgisayara Windows 7 kurmak
Windows 7 kurulum medyası doğal USB 3.0 desteğini içermez bu sebeple kurulum ekranında dil seçimi kısmına gelindiğinde USB 3.0 Portuna bağlı Fare ve klavye tepki vermeyecektir , çözüm olarak uygulanacak şey ise Anakartınızın USB 3.0 sürücülerini indirip kurulum medyasına entegre etmektir , İntel bu iş için hazır bir yazılım sunmaktadır.
1. İntel chipsetli Anakartlar için çözüm :
1. Windows 7 kurulum medyasını kullanarak Bootable USB belleğimizi hazırlayalım , bu konuda gerekli bilgileri şu linklerde paylaşmıştık : Link 1 , Link 2 , Link 3 , Link 4
2. Buradaki , Buradaki yada Buradaki linkten Win7 USB 3.0 Creator aracını indirelim ve zipten çıkartalım
3. Windows 7 kurulum medyamızı oluşturduğumuz USB belleğin Bilgisayara takılı olduğundan emin olduktan sonra Installer_Creator.exe yi sağ tıklayıp Yönetici olarak çalıştır diyelim ve buradan aşağıdaki resimde gösterilen 1 numaralı yerden USB belleğin kök dizinine ulaşalım ve 2 numara ile gösterilen "Create Image" butonuna tıklayalım
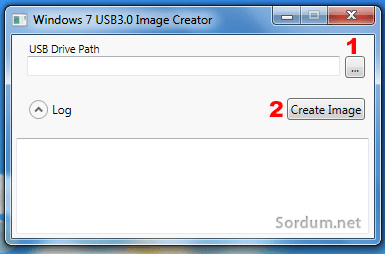
İşlemin bitmesini bekleyelim duruma göre 15 dk sürebilir böylece Windows 7 kurulum dosyasına USB 3.0 sürücülerini entegre etmiş olduk , artık bu USB belleği ile Windows 7 kurulumu sırasında fare ve klavyenin çalışmama sorunu olmayacaktır.
2. Tüm Chipsetli anakartlar için genel çözüm
Eğer Anakart Chipsetiniz Intel değilse Üstteki araç işe yaramayacaktır bu durumda aracın yaptığı işin elle yapılması gerekmektedir işte adımları
1. Öncelikle Anakartımızın USB 3.0 Sürücülerini indirmemiz gerek , en çok kullanılanları :
Intel eXtensible USB 3.0 Host drivers Win 7 - Burada
Renesas Electronics USB 3.0 Driver - Burada
VIA VL800/801 & 805/806 USB 3.0 - Burada
2. Yeni bir klasör oluşturalım ve ismine de "USB3 Fix" diyelim içerisine de alt klasör olarak "USB3" ve "mount" isminde iki klasör oluşturalım , indirdiğimiz USB 3.0 sürücülerinin içerisinden Driver klasörünü USB3 Fix\USB3 klasörüne çıkartalım (sürükleyip bırakın)
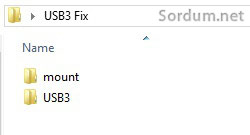
3. Parmak belleğimizdeki (Windows 7 kurulum medyası bunun içinde) boot.wim VE install.wim Dosyalarını 3.0 Fix klasörünün içine kopyalayalım
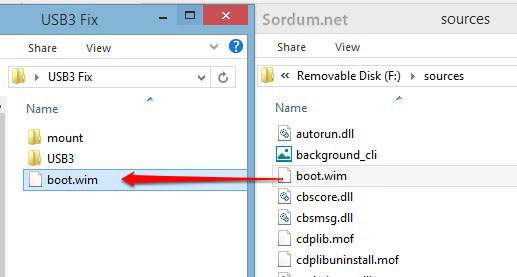
4. Komut istemi (Cmd) ni Admin yetkilerinde çalıştıralım ve aşağıdaki komut ile USB3 Fix klasörüne geçiş yapalım
cd /d "C:\USB3 Fix"
5. Aşağıdaki komutlar ile boot.wim dosyasını USB 3.0 sürücüleri ile güncelleyelim
dism /mount-wim /wimfile:boot.wim /index:2 /mountdir:mount dism /image:mount /add-driver:"usb3" /recurse dism /unmount-wim /mountdir:mount /commit
6. Farklı index ler altında Windows 7 nin farklı sürümleri olabilir fakat siz hangisini kuracaksanız sadece onu güncellemeniz yeterlidir , aşağıdakli komutu kullanarak Kurulum medyanızın Windows 7 nin hangi sürümlerini içerdiğini bulabilirsiniz
dism /Get-WimInfo /WimFile:install.wim
aşağıdaki gibi bir çıktı verecektir

varsayalım amacımız sadece Windows 7 Professional sürümünü güncellemek bu durumda install.wim dosyasını güncellemek için aşağıdaki komutları kullanmamız gerekir
dism /mount-wim /wimfile:install.wim /index:3 /mountdir:mount dism /image:mount /add-driver:"usb3" /recurse dism /unmount-wim /mountdir:mount /commit
Son olarak güncellediğimiz boot.wim ve install.wim dosyalarını Parmak belleğimize geri kopyalayalım.
Eğer üstte anlatılanlar sorununuzu çözmediyse "MSI Smart Tool" u deneyebilirsiniz 1-2 dakika içerisinde Driverları kendi içerisinden otomatik olarak yükleyecektir Smart tool anlatım açıklamaları (pdf) Burada yazılımı aşağıdaki linkten indirebilirsiniz





Mesela Usb yi taktığımızda H:\ harfi alıyorsa kök dizini "H:\" tır.
usb bellek kök dizinine ulaşmayı biraz açarmısınız nasıl olduğunu anlaıtırmısınız
Linkler yenilenmiştir.
Windows 7 USB 3.0 Creator indirme bağlantısı çalışmıyor.
Üstteki tüm çözümleri denedinizmi ?
Beginning patch process...
Initializing dism... Complete
Getting image information... Error: 0x80070003
hatası geliyor
Geri bildirim için teşekürler Emre
Yukarıdaki işlemleri yapmanıza rağmen sorun çözülmüyorsa bilgisayarın kendi USB 3.0 sürücüsünü siteden indirip aynı adımları izleyerek sorunu çözebilirsiniz. Farklı 2 bilgisayarda test edilmiş ve sonuç alınmıştır.
Evet , araştırmaya devam , selamlar
Allah Allah çok enteresan yaa. illa ki bi çözümü vardır ama nasıl 🙂 araştırmaya devam edeceğim biraz daha olmazsa tekrar windows 10 mecburen. ilginiz için çok teşekkür ediyorum
Selam Ümit , malesef üstte yazdıklarım dışında bilinen bir yöntemi yok
merhabalar dediğiniz şekilde yaptım. windows 7 yi kuruyorum ama son aşamada kullanıcı adı kısmında klavye ve fare yine çalışmıyor. yardımcı olabilirseniz çok sevinirim