
Photoshop dünyanın en popüler ve güçlü resim editörüdür lakin hayatta hiçbirşey ,özellikle Bilgisayar ile ilgili şeyler (yazılımlar) mükemmel değildir ,o nedenle Photoshopunuz aniden garip davranmaya başlayabilir
Shift+Ctrl+Alt (Windows)
Shift+Command+Option (Mac)

Aşağıdaki resimdeki gibi bir diyalog kutusu açılacaktır ona yes diyelim ve Parmaklarımızı tuşlardan çekelim , Photoshopunuz açıldığında tüm ayarları fabrika ayarlarına dönmüş halde ilk günkü haliyle karşınızda olacaktır.

Burada bazı arakadaşların bu resetleme işinde zorlandıklarını görüyorum , bunun birçok sebebi olabilir ; sözkonusu tuş kombinasyonuna zamansız basmak , klavyedeki tuşların standart dışı olması ve bazı tuşlatın işlevlerinin diğer tuşlara atanmış olması vs. eğer böyle bir durum varsa aşağıdakileri denemenizi öneririm :
Photoshop ayarlarını manuel (El ile) sıfırlamak
Eğer bilinmeyen bir sebeple ilk verdiğimiz tuş kombinasyonu işe yaramıyorsa ayarları elle sıfırlamak sorununuzu çözecektir bunun için , masaüstündeki photoshop ikonunuza sağ tıklayıp özellikler deyin ve sonrada hedefi bul deyip Photoshop dosyalarının olduğu kısmı açın genelde aşağıdaki yeri açacaktır. Photoshop sürüm numaranıza göre editleyiniz.
%APPDATA%\Adobe\Adobe Photoshop CC 2019\Adobe Photoshop CC 2019 Settings
Elbette Portable bir Photoshop kullanıyorsanız dizin yolu ve klasörleri değişebilecektir (mesela bendekinde aşağıdaki silinecek dosyalar ; PhotoshopPortable\Data\settings içerisinde) fakat bu bizim sileceğimiz iki dosyanın mevcudiyetini etkilemez işte üstteki yolda bulunan ve sileceğimiz iki dosya (Sizdeki Photoshop sürümüne göre CC den sonra gelen numara değişecektir):
Adobe Photoshop CC 2019 Prefs.psp PluginCache.psp
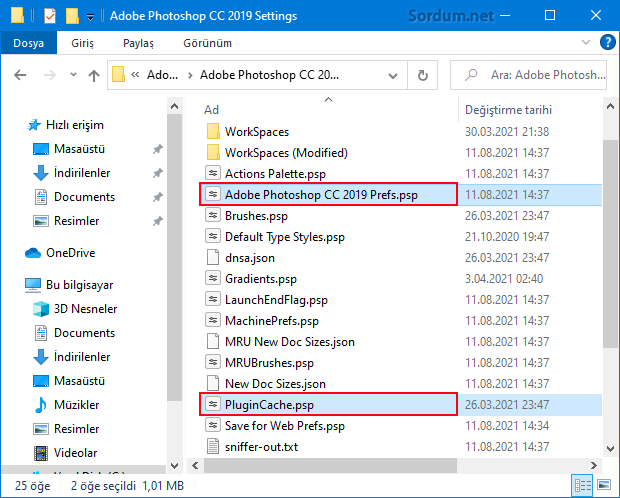
Photoshopumuz açık ise kapatalım ve bu iki dosyayı silelim , eğer dosyalar sizde görünmüyorsa gizli dosyaları görünür yaptıktan sonra silmeyi deneyin ve Photoshopu tekrar çalıştırın , Photoshopun fabrika ayarlarına dönmüş olması gerekir.
Photohop araçları ile ilgili ayarları sıfırlamak (Resetlemek)
Bazen sorun bozulan bir Photoshop aracının (Tool) bir türlü ilk kurulduğu halindeki gibi çalışmaması durumu oluşabilir ve ne yapsak bu düzelmez eğer böyle bir sorununuz varsa , öncelikle Photoshopunuzu açın ve hernahgi bir araca tıklayın Sol üst köşede PS yazısının hemen altında seçili aracı gösteren bir ikon bulunur bu ikona sağ tıklayalım , karşımıza iki seçenek gelecektir
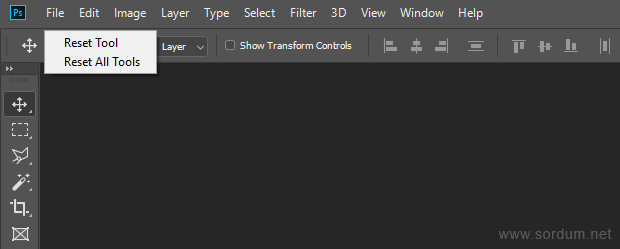
bunlardan "Reset all Tools" (tüm araçları sıfırla) kısmına tıklayalım ve photoshop u kapatıp tekrar açalım sorun olan aracın eski haline dönmüş olması gerekir.
Photoshop un siyah arayüz rengini değiştirelim

Photoshop en yaygın kullanılan resim düzenleme programlarından biridir ve piyasada eline su dökecek başka bir program yok (olacağını da zannetmiyorum) son sürümünü indirip kurdunuzssa farketmiş olacağınız gibi simsiyah bir arayüz karşımıza çıkıyor çoğu kullanıcı da sevmese bile bu şekilde kullanmaya devam ediyor oysaki bir tuş kombinasyonu ile arayüz rengini açabilir yada eski sürümlerdeki gri arayüz rengine geri dönebilirsiniz bunun için Photoshop açıkken aşağıdaki tuş kombinasyonunu kullanmanız yeterlidir
Shift F2 - Rengini açar
Shift F1 - Rengini koyulaştırır.
- Adobe Photoshop Ayarları nasıl yedeklenir Burada
- Photoshopta kolayca saç rengi değiştirin Burada
31 Mart 2016 Tarihli başlık güncellendi





Bazıları konuyu okumadan yorum yazıyorda 🙂 , şimdi bunlar çözmediyse kaldır ve yeniden kur malesef bilinen başka bir çözüm yok
evet. uygulayıp sorunumu halletmiş olsam derdimi anlatır mıyım :/
Yazılanları uyguladınmı ?
mrb nasıl yaptım anlamadım ama neyi kullanmak istersem isteyeyim silgi imleci gitmiyor boyamak için fırça ikonuna basıyorum ama imlcin ucunda hala silgi duruyor başka bir şeyi seçip ekrana dokunduğumda geçmiş kısmında silme işlemi yaptığımı yazıyor silgiden kurtulamıyorum
Üst menüde yeralan Windows (Türkçe sürümde Pencereler olarak geçiyor sanırım) aşağı açılır menüsünde yeralan Layers (Katmanlar) kısmına tik koyarsan geri gelecektir.
dediklerinizi uyguladım ama hiçbir şekilde sonuç alamıyorum. daha ne yapabilirim bilmiyorum acil yardıma ihtiyacım var. katmanların olduğu sağ taraftaki kutucuğu kapattım. fabrika ayarlarına döndürmeye çalıştığımda da olmuyor 🙁
Yorumun için teşekürler , halletmene sevindim
Çok teşekkür ederim. Uzunu zamandır bu sorunu çözmeye çalışıyordum sayenizde halloldu.
Geri bildirim için teşekürler , halletmene sevindim.
Çok teşekkürler. Açtığım ızgaradan kurtulamıyordum "reset all tools" işlemi işe yaradı.
Yorunumuz için teşekürler , Window - Workspace - Reset essentials , da bendeki ingilizcesi , selamlar
Programı açın ve bu adımları takip edin:
"Pencere" yazan yere tıklayın sonrasında "Çalışma alanı" yazan yere tıklayın ardından "Sıfırla:Temeller" yazan yere tıklayın 🙂