
Temiz kurulum gibisi yoktur, yükseltme ile oluşacak birsürü sorunun önüne geçilir ve çok daha seri ve stabil bir Windowsa sahip olunur. Eğer yeni bir laptop veya masaüstü bilgisayar almışsanız içerisinde
yeralan ve süresi dolunca size satmaya çalışacakları birçok deneme sürümü yazılımı sistemden temizlemenin tek yolu sıfırdan sistem kurmaktır , ISO dosyasını nereden bulacağım derseniz Burada anlatılmıştı. İlaveten sayfa sonundaki linklerde işinize yarayacaktır.
Aslında Konularımız arasında ima yollu Windows 11/10/8.1/7... ISO sunu nasıl parmak belleğe yazdıracağımız konusu'da işlenmişti lakin ayrıntıya girilmemişti . Elbette üstteki başlıkları açtığımız zamandan beri rufus'ta birhayli sürüm çıkarttı , Temiz bir format için benim tercihim en az USB 3.0 olan bir parmak/Flash bellek fakat elinizin altında yoksa 2.0 olanlarda gayet iyi iş görür , en azından DVD den sistem kurmaktan çok daha iyidir ve kısa sürede sonuçlanır. gelelim adım adım Bootable şekilde Windows 11/10 ISO sunu Flash (Parmak) belleğe yazdırma işine :
En Yeni Rufus sürümü ile Windows ISO sunu parmak belleğe yazdıralım
1. Buradaki linkten Rufus un son sürümünü indirelim (portabledir) - Yazılımın Türkçe dil desteği mevcuttur.
2. Yazılımı çalıştıralım , karşımıza ilk olarak güncellemelerin denetlenmesine izin verip vermediğimizi soran bir ekran gelecektir.

3. Buraya Evet veya Hayır diyebilirsiniz size kalmış ardından aşağıdaki ekran açılacaktır burada numaralanmış yerlere dikkat edelim.

1 - Eğer bilgisayara takılı birden fazla bellek varsa Bir ile gösterilen yerden Parmak belleğimizi seçelim.
2 - Disk yada ISO yansıması (Lütfen Seçin) kısmını seçelim.
3 - SEÇ butonuna basalım ve açılan ekrandan ISO dosyamızı seçelim.
4 - Disk Bölüm düzeni kısmından ihtiyacımıza göre MBR veya GPT (UEFI) den birtanesini seçelim.
5 - Hedef sistem kısmı otomatik olarak belirecektir mesela MBR de BIOS (Yada UEFI-CSM) Kısmı belirecektir. Ok ile gösterilen Yeni birim Etiketi yerine istediğimiz bir isim verebiliriz ben Windows 8.1 iso yazdırdığım için resimdeki gibi bir isim verdim.
6 - Başlat butonu ile ISO yu parmak belleğe yazdırma işlemini başlatabiliriz. Tamamlanmasını bekleyelim durum kısmından ilerleme % sini görebiliriz.
Eski Rufus sürümü ile Windows ISO sunu parmak belleğe yazdıralım
1. Eğer Rufus un Yeni sürümüne alışamadıysanız Buradaki linkten eski sürümlerinden birini indirebilirsiniz (portableside mevcut).
2. Yazılımı çalıştıralım , karşımıza gelen arazyüzde aşağıdaki resimdeki Numaralı yerlere dikkat edelim.

1. Aygıt kısmında Flash (Parmak belleğimizin seçili olduğundan emin olalım)
2. Disk Bölüm düzeni kısmında 3 seçeneğimiz var , ben UEFI kullanmadığımdan üstteki resimdeki gibi MBR yaptım , fakat yeni nesil UEFI bir Bilgisayarınız varsa Bu kısmı "UEFI için GPT bölüm düzeni" şeklinde kullanabilirsiniz peki bölüm düzenimi nasıl bulurum diyorsanız Buradaki linkten faydalanın.
3. Dosya sistemi kısmını varsayılan olan NTFS şeklinde bıraktım , Ayrıca şunu da akılda tutmakta fayda var ilave seçenekler kısmına tıklanırsa açılan menüden "Rufus MBR kullan.BIOS Kimliği seçin (Varsayılan)" kısmında tik olmasına dikkat etmek gerek çünkü buradaki tik , hani DVD den başlatırkan başlaması için bir tuşa basın diyorya işte bunu sağlıyor yoksa parmak belleği unuturda yeniden başlarsanız tekrar format işlemi başlayabilir.
4. Buradaki Yansıma seçme ikonundan Windows 11/10/8.1/7... ISO dosyamı seçtim.
5. Son işlem olarak Başlat butonuna basıp Windows 11/10/8.1/7... ISO dosyamı USB belleğe yazdırma işlemini başlattım.

Rufus ilk olarak USB bellekteki verilerin silineceğine dair bir uyarı penceresi çıkartacaktır , tamam diyelim ve yazdırma işlemi başlasın. yazdırma süresi USB portlarınızın 3.0 veya 2.0 Olmasına , Flash belleğinizin 3.0 - 2.0 olmasına göre farklılık gösterebilecektir.
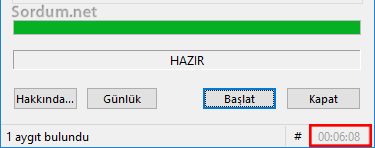
Üstte yazdırma işleminin tamamlanmış halini görüyorsunuz sağ alt köşede nekadar sürede yazdırdığını görebiliriz , işte USB 2.0 -3.0 farklı burada kendini gösteriyor eğer parmak bellek 2.0 olsaydı orada muhtemelen 15 dk civarı yazacaktı , artık içinde Windows 11/10/8.1/7... olan bootable (Önyüklenebilir) Flash belleğim hazır şimdi bununla temiz bir Windows 11/10/8.1/7... kurulumu yapacağım kurulum sırasında dikkat etmeniz gereken adımlar :
1. BIOS ayarlarından Parmak belleği ilk sıraya almanız gerekir ki buradan başlayabilsin
2. Eğer ısrarla Parmak belleği görmemezlik ediyorsa Buradaki adımları uygulayın.
NOT: Yeni satınalınan bütün Bilgisayarlar varsayılan olarak UEFI (GPT) ile birlikte geldiğinden bunlara format atılacaksa Rufusta direkt olarak GPT yi seçerek işlem yapmanız gerekmektedir.
- Chrome ile Microsofttan direkt Windows 10 ISO su indir Burada
- Microsofttan windows 10 ISO su indirmede farklı yöntem Burada
21 Ağustos 2018 Tarihli başlık güncellendi





Rica ederim.
Teşekkürler format atmak istiyordum. Bu bilgiler çok işime yarayacak.
YUMI ,le denedinizmi
Web Link ...
Rufus kullanarak Usb'ye ıso dosyası yazdırmaya çalışıyorum.Şu hatayı alıyorum;"Bu yansıma ya önyüklenebilir değil yada Rufus tarafından desteklenmeyen bir önyükleme veya bir sıkıştırma yöntemi kullanıyor."Oysa ki bu iso ile Virtualbox sanal makinede önyükleme yapabiliyorum.Neden böyle bir hata oluyor? Burdaki ISO dosyası Acronis Bootable Media Builder kullanılarak hazırlanmış bir disk kalıbıdır.
Seninde bayramın kutlu olsun isa , selamlar
İyi bayramlar.
Umarım faydalı olur , bugün bir takipçimiz iletti değiştirğini , hemen güncelledim.
hem eski hem yeni sürümü ile anlatmanız harika olmuş çok düşüncelisiniz. Tüm bilgiler için teşekkürler
Yorumun için teşekürler berke
yani süper bir konu olmuş hiçbir yerde bulamadım 😀