
Dün akşam Arkadaşımın oğlu arayıp bir .vbs scripti bulduğunu bununla millete şaka yaptıklarını fakat , bilgisayarı yeniden başlatınca veya kullanıcı çıkışı yapınca çalışmadığını bu konuda birşeyler yapıp
1.Başlangıç klasörünü kullanarak açılışta dosya, program... çalıştırın
Programı , scripti vs. yi açılışta otomatik olarak çalıştırmak için Startup klasörü diye adlandırılan başlangıç klasörüne atmak belkide en kolay olan ve en çok tercih edilen yöntemlerden biridir , bu klasöre ulaşmak için, Klavedeki Windows ve R tuşlarına basalım ve aşağıdaki kodu çalıştır kutucuğuna yapıştırıp Entere basalım
shell:startup
Açılan klasörün içerisine atacağımız her ne olursa olsun açılışta otomatik olarak çalışacaktır, örneğimizde komik.vbs yi bunun içine atıyoruz - kopyalayıp yapıştırıyoruz (Aşağıdaki resim)
Not: Başlangıç klasörüne eklenen program Yönetici yetkisi istiyorsa veya Kullanıcı hesabı denetimi (UAC) penceresine onay verilmesini gerektiriyorsa açılışta otomatik olarak çalışmayacak ve onay isteyecektir.
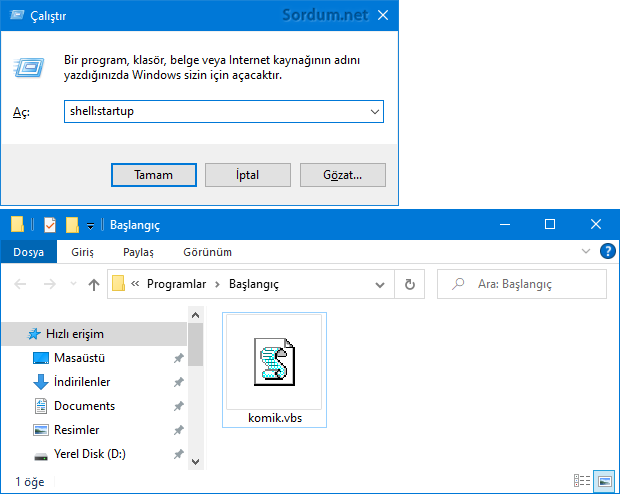
ve bilgisayarımızı yeniden başlatıyoruz veya hesabımızdan çıkıp tekrar giriş yapıyoruz.
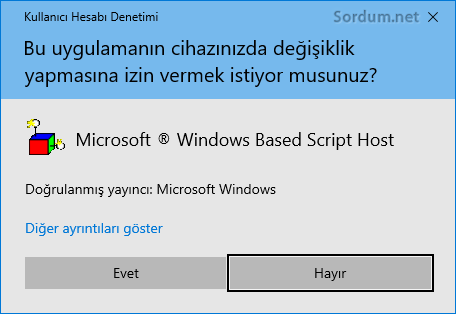
Üstteki resimde görüldüğü gibi başlamak için Kullanıcıdan izin isteyen bir ekranla karşılaşıyoruz buda yöntemin olumsuz bir tarafıdır fakat sadece bazı program ve dosyalarda yapar.
2. Zamanlanmış görevleri kullanmak
Programı , scripti ... zamanlanmış görevlere ekleyip her açılışta çalışmasını sağlayabiliriz üstteki yönteme göre Biraz daha zahmetli bir yol olmasına rağmen Kullanıcı hesabı denetimi (UAC) korumasından bağımsız çalışacağı ve açılışta uyarı vermeyeceği için daha sağlam bir yol olarak kabul edilebilir, bunun için yine klavyemizdeki Windows ve R tuşlarına basıyoruz ve açılan çalıştır ekranına aşağıdaki kodu yapıştırıyoruz
Taskschd.msc
Yeni açılan ekranda Eylemler altında yeralan temel görev oluştur diyoruz
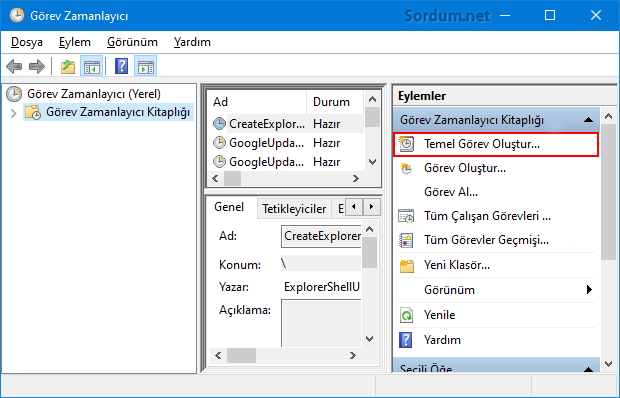
Bir sonraki ekranda bir isim veriyoruz ve ileri butonu ile sonraki ekrana geçiyoruz
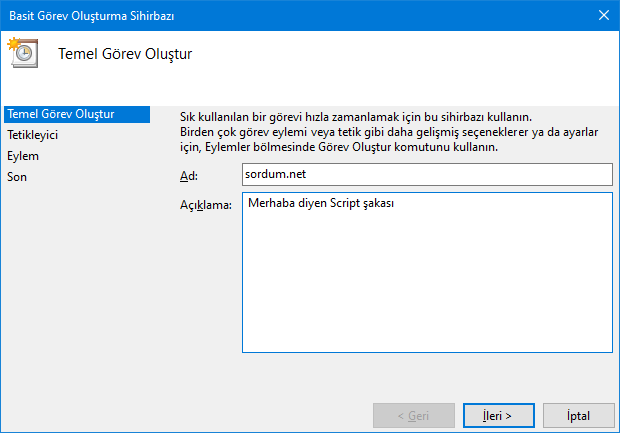
Burada tetikleyiciyi Oturum açtığımda diye seçiyoruz.
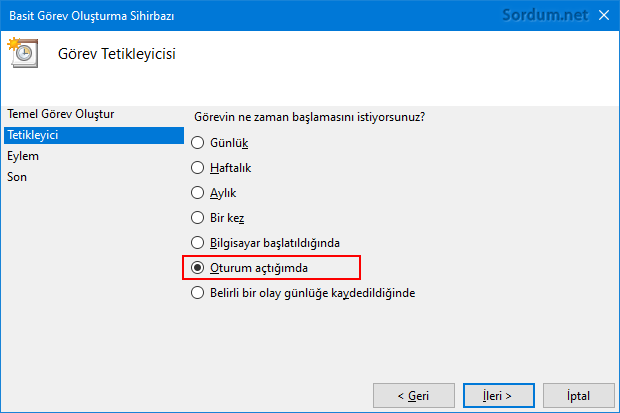
İleri butonuna bastıktan sonra açılan ekranda eylem kısmından "Program başlat" ı seçiyoruz
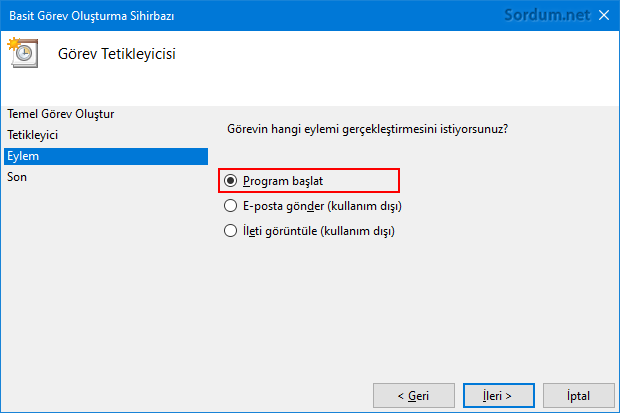
ileri dediğimizde her açılışta başlayacak programı seçebileceğimiz ekran geliyor burada Gözat butonu ile scriptimizi veya programı gösterelim
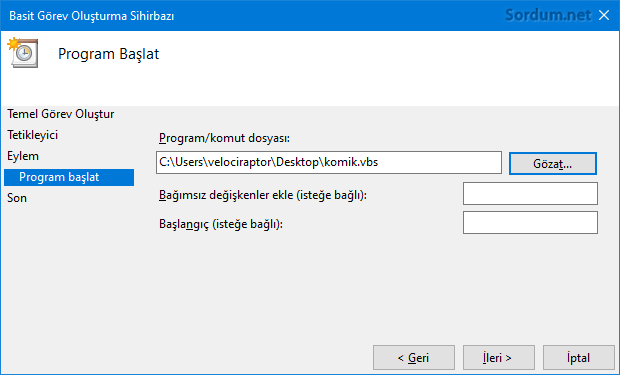
ve ileri deyip sonraki ekranda Son butonu ile işlemi tamamlayalım.
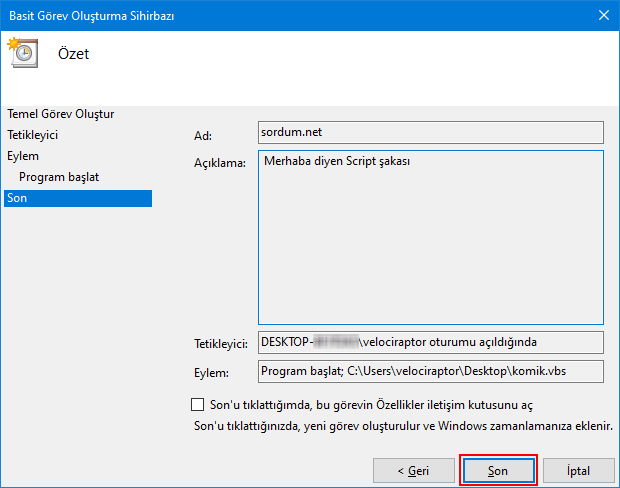
Eğer Program veya Scripti En yüksek ayrıcalıklarla çalıştıracaksanız (Böylece Kullanıcı hesabı denetim sorusu vs. gelmez ve direkt çalışır) yeni oluşturlan Göreve sağ tıklayıp özellikler deyin.
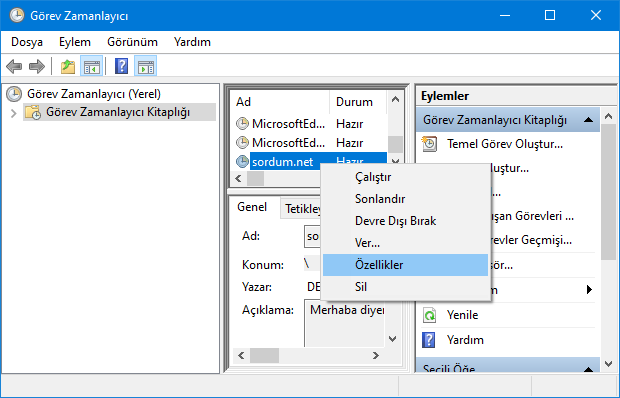
Ve son olarak açılan ekranda sol altta yeralan En yüksek ayrıcalıklarla çalıştır kutucuğuna tik koyun.
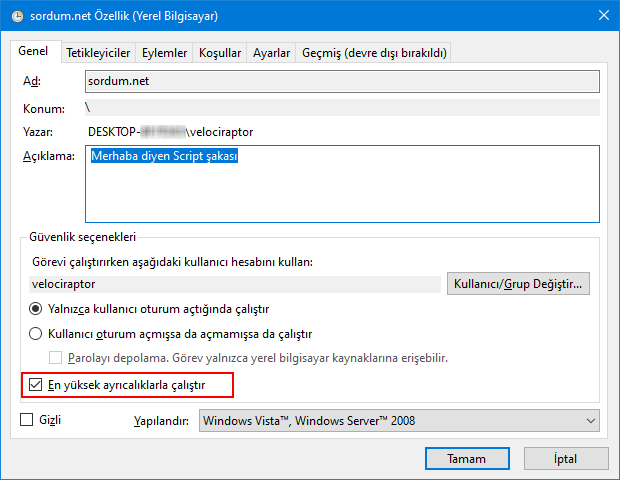
3. Registry ile açılışta otomatik program başlatın
Program veya scriptimizi aşağıdaki Registry anahtarlarınından uygun olanını kullanıp burada oluşturacağımız bir Dize (String) değeri ile programın veya scriptin her açılışta başlamasını sağlayabiliriz
HKEY_LOCAL_MACHINE\Software\Microsoft\Windows\CurrentVersion\Run HKEY_CURRENT_USER\Software\Microsoft\Windows\CurrentVersion\Run HKEY_LOCAL_MACHINE\Software\Microsoft\Windows\CurrentVersion\RunOnce HKEY_CURRENT_USER\Software\Microsoft\Windows\CurrentVersion\RunOnce
Mesela Tüm kullanıcılar ve Adminde çalışması için aşağıdaki registry kayıtlarından birini kullanabiliriz
Windows Registry Editor Version 5.00 [HKEY_LOCAL_MACHINE\SOFTWARE\Microsoft\Windows\CurrentVersion\Run] "komik.vbs"="C:\\Windows\\system\\komik.vbs"
veya
Windows Registry Editor Version 5.00 [HKEY_LOCAL_MACHINE\SOFTWARE\Wow6432Node\Microsoft\Windows\CurrentVersion\Run] "komik.vbs"="C:\\Windows\\system\\komik.vbs"
Registry kayıtlarından anlaşılacağı üzere komik.vbs isminde bir String anahtarı oluşturduk (Bu isim çalıştırılacak vbs nin ismidir) ve yol olarakta komik.vbs nereden çalıştırılacaksa o yolu belirttik. Görüldüğü gibi alternatifler çok hatta Vbs yi windows servisi olarak başlayacak şekilde bile ayarlayabiliriz.
- Görev zamanlayıcı ile açılışta onaysız Program çalıştıralım Burada
- İnternete bağlandığınızda script yada Program çalışsın Burada
- İnternet bağlantısı kesildiğinde program çalıştırmak Burada
- Yazılım kullanmadan hatırlatıcı oluşturalım Burada
- Zamanlanmış bir göreve kısayol oluşturalım Burada
- Zamanlanmış bir görevi diğer Bilgisayarlarda çalıştırmak Burada
- Zamanlanmış bir görevi Yedekleme - Geri Yükleme Burada
- Tüm zamalanmış görevleri birarada görelim Burada
- Komut istemi ile zamanlanmış görev oluşturalım Burada
- Bir uygulamayı Açılışta onaysız çalıştırmak Burada
24 Ekim 2015 Tarhli başlık güncellendi





Yorumun iiçin sağolasın
Teşekkürler çok işime yarar 😀 😀
Makaleleri genellikle VHD de hazırlarım gerçek sistemimde değil lakin yinede editledim , teşekürler.
Yazı için teşekürler, 1-2 fotoda cihaz adı gözüküyor düzeltmelisiniz
Win+Pause yapınca görünen cihaz adı
Geribildirim için teşekürler Fatih , çözmene sevindim , selamlar
Velociraptor, biraz araştırdıktan sonra kendi sorunumu hallettim. Çalıştırmak istediğim programı shell:startup daki başlangıç klasörüne attım sizin 1. yöntemde söylediğiniz gibi. Fakat şöyle; çalıştırmak istediğim programın kısayolu tutup başlangıç klasörüne sürüklerken "c" tuşuna da basılı tutmak gerekiyor imiş. Ben bu şekilde çözdüm. Alternatif çözümler arayanlar için paylaşmak istedim. Teşekkürler.
Bugüne kadar açılışta otomatik çalışmasını istediğim her programı çalıştırabildim , sanırım biryerlerde hata yapıyor olmalısın fatih , selamlar
Zamanlanmış görev ile denedim olmadı. Regedit ile sadece HKEY_LOCAL_MACHINE\Software\Microsoft\Windows\CurrentVersion\Run
adresinde oluşturdum ama ne yazık ki istediğim program başlangıçta çalışmıyor. Her programı başlangıçta çalıştırabiliyor muyuz?
Sisteminizde bir hata vardır yada Orjinal Windows ISO su kullanmıyorsunuzdur , sağda solda sözde yamaları entegre edilmiş birçok windows var, çoluk çocuğun bilmeden Bozduğu windowslardan başka birşey değildir onlar uzak durun ve ISO ları microsofttan indirin
Üstadım tüm dediklerinizi yaptım baslangıs klasoru registry yontemi zamanlanmıs gorevlerin tümünü program msconfige batıgımda otomatik baslangıc sekmesinde de gozukuyor ancak nedense pc acıldıgıda bir türlü çalışmıyor saati otomatik olarak düzeltmiyor