
WinNTSetup, amaç itibariyle Windows 2000/XP/2003/Vista/7/8/10/2008/2012 (yani neredeyse tüm sürümler) kurulum medyalarından (.iso, .wim, .esd, .swm) harddiske ya da sanal disk dosyalarına
WinNTSetup Programı nasıl kullanılır
Anasayfası , Program en üstte iki sekmeye ayrılmıştır.Kurulum prosedürü birbirine çok yakın olduğu için Windows 2000/XP/2003 bir arada solda, Windows Vista ve sonrası sağda yer almaktadır. XP kurulumu tarafımdan hiç denenmediği için, Vista ve sonrası sistemler için kurulumu anlatacağım.
1- Windows Yükleme dosyalarının konumunu seçin:
İşe öncelikle kurulumunu yapacağımız sistemin iso dosyasını seçmekle başlıyoruz. Mavi renkli klasör simgesinin üzerinde sağ tıklayarak iso dosyamızı bulup seçiyoruz. Program iso dosyasını direk olarak mount edecek ve sources klasörü içerisindeki install.wim dosyasını bulup, otomatik olarak ekleyecektir. (1)
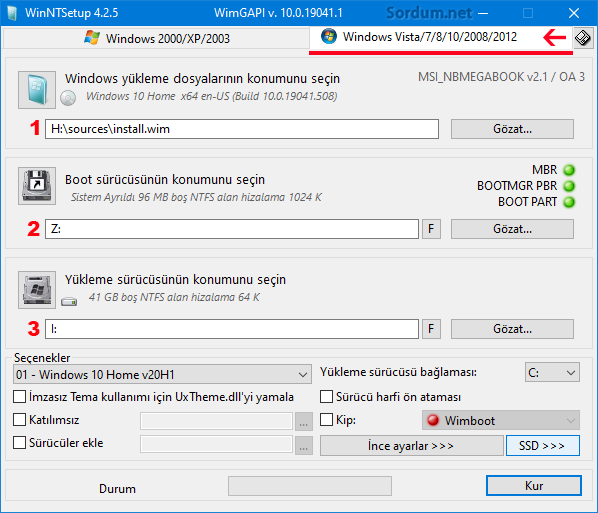
Alternatif olarak Windows 10 da iso dosyasını sağ tıklayıp bağla diyerek te mount edebilirsiniz fakat Bu sefer mavi klasöre sol tıklayıp, mount ettiğiniz sürücüye giderek sources klasörü içerisinden install.wim dosyasını bularak Aç deyin.
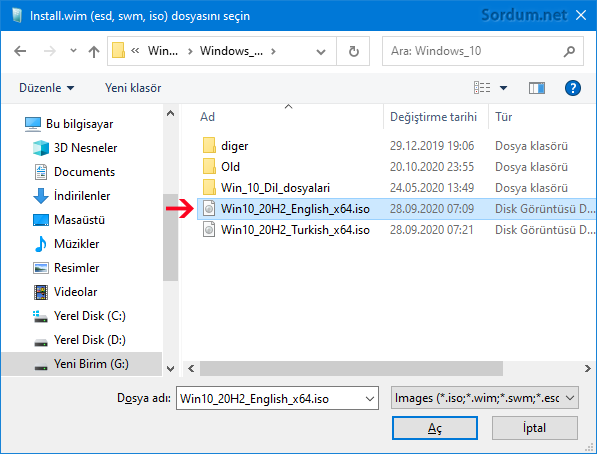
2- Boot sürücüsünün konumunu seçin:
Bu kısımda, Program genellikle Z harfinde geçici bir dizin oluşturup bu kısma ilgili harfi bu kısma atamaktadır. Eğer WinNTSetup programını, ana sisteminiz üzerinden değil de taşınabilir bir WinPE sürümünden çalıştırıyor ve C: sürücüsüne sıfırdan temiz bir kurulum yapacaksanız, üzerinde F yazan minik butona basarak C: sürücüsünü formatlayabilirsiniz.Sağ tarafta sarı veya yeşil renklerde görünen üç adet buton mevcuttur. Bunlar kurulumun uygunluğunu denetleyen butonlardır. (Sarı uygun değil, yeşil uygun manasına gelir)

MBR: Harddiskinizin mevcut Master Boot Record'unun, kurulacak sistemi boot edip etmeye uygun olup olmadığını gösterir. Halihazırda Grub4Dos, Grub2 gibi farklı bir boot loader kullanıyorsanız sarı renkte görünecektir. Kurulum yine mümkündür fakat kurulum sonunda NT6 mbr diske yazılacağı için, eski bootloader kullanılamayacaktır ve bilgisayar direkt olarak kurduğunuz sistemi açacaktır.Fakat sizde halihazırda C: sürücüsünde boot edilebilen bir Windows kurulu olduğu varsayılırsa ya da sıfırdan kurulum yapacağınız için yeşil renkte görünecektir.
BOOTMGR PBR: PBR, Partition Boot Record demektir. Yani tüm harddiskin Master Boot Record'undan farklı olarak, her sürücünün kendine ait boot kaydıdır. C: sürücüsünde kurulu bir Windows sisteminiz olduğu için bu da yeşil renkte görülecektir. BootICE programı yardımıyla hem MBR, hem de C: sürücüsünün BOOTMGR PBR'ını Win 7/8/10 ile uyumlu hale dönüştürebiliriz.
BOOT PART: Aslında en önemli kısım sadece burasıdır ve mutlaka yeşil olmalıdır.
Kurulumu yapacak olduğunuz sürücü Logical değil Primary olmalıdır. Yoksa kurduğumuz sistem boot etmez. (Harddiskinizde MBR olarak Grub2 gibi alternatif bir bootloader kurulu ise aslında mümkündür. Sayısız Windows ve Linux sürümünü tek bir harddiskte Logical sürücülere kurup boot edilebilir. Fakat Windows'un NT6 MBR'ı sadece Primary sürücülerden boot etmeyi mümkün kılar ve bir harddiskte sadece 4 adet Primary sürücü olabilir) , MiniTool Partition Wizard benzeri ücretsiz bir disk bölümleme aracı ile kurulum yapacağınız sürücüyü Primary olmasını sağlayın.
3- Yükleme sürücüsünün konumunu seçin
Bu kısımda da Windows'u kurmak istediğimiz sürücüyü seçiyoruz.Programın en büyük güzelliği işte burada. Fiziksel bir sürücüye kurabildiğimiz gibi, sanal bir sürücüye (SSD) de Windows kurup boot edebiliyoruz.
Sanal bir sürücüye (SSD yani VHD veya VHDX e) kurulum:
1- Sağ alttaki SSD (Sanal sabit disk) butonuna tıklayın.

karşınıza Sanal sabit disk ile ilgili seçenekleri içeren bir ekran gelecektir. Eğer Sanal sabit diski önceden oluşturduysanız Bağla kısmını seçebilirsiniz hata versede bağlayacaktır (yazılımcının bu kısmı düzeltmesi gerek) . Eğer VHD veya VHDX i yeni oluşturacaksanız Oluştur demeniz gerekir.

Gözat butonu ile .vhd dosyanızı hangi adla nereye kaydetmek istediğini seçin. (1)

2- Örnekte ben I sürücüme Windows10.vhd isimli bir dosya oluşturdum. (2)
3- Sanal diskinizin boyutunu belirleyin. Ben genellikle portable programlar kullandığım bu yüzden windows'a çok fazla program kurmadığım için 25 GB seçtim. Siz bunu kendi ihtiyacınıza göre arttırabilirsiniz. (3)
4- Sanal sabit disk türünüzü belirleyin VHD veya VHDX olabilir. VHDX kolay kolay çökmez fakat mesela Windows 7 üzerinden bu sanal sabit diske erişemezssiniz çünkü desteklemez.
5- Dinamik olarak genişleyen derseniz, oluşturduğunuz vhd dosyasının boyutu üzerine veri yazıldıkça büyür ve ana sisteminizde çok yer kaplamaz (ilk kurulumda 8-9 GB civarı yer kaplar) gel gelelim çok daha yavaş çalışacaktır.
Eğer Sabit diskiniz (HDD) yeterince büyük ve ayırdığınız alanı tamamen kullanacaksanız Sabit boyutlu (Önerilen) seçmeniz tavsiye edilir.
6- Tamam diyoruz.
7- Oluşturduğumuz sanal disk dosyası sistemimize I: sürücüsü olarak mount edildi.
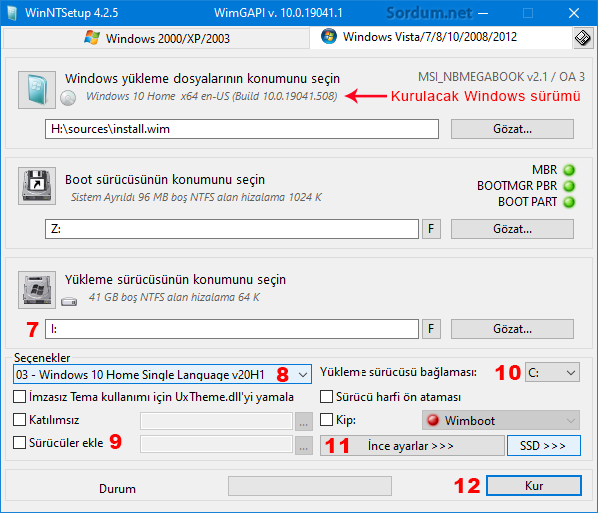
8- Seçenekler kısmından kurmak istediğimiz sürümü seçiyoruz. Ben single language yi seçtim.
9- Sürücü Ekle : Kendi sisteminize özel bir .vhd oluşturmak istiyorsanız, buradan sürücülerinizin olduğu klasörü gösteriniz.
10- Yükleme sürücüsü bağlaması (Drive letter preassignment) işaretli ve C seçili olsun (Dikkat: Fiziksel sürücüye, ana sisteminizin yanına kuracaksanız bu alana dokunmayın)
11- İnce ayarlar (Tweaks) kısmından kuracak olduğunuz sistemle ilgili bir takım ayarlamaları yapabilirsiniz. Yaptıktan sonra sağ üstteki X ile İnce ayarlar penceresini kapatın.

12- Kur (Setup) butonuna tıklayın.
13- VHD dosyasına kurulum yapacaklar Boot kodunu güncelleme yapma (Do Not update the boot code) kısmını seçsinler (Çünkü hazırladığımız .vhd dosyasını, bu siteden temin edebileceğiniz Simple VHD Manager yardımıyla istediğimiz ismi vererek kendimiz ekleyeceğiz) Fiziksel diske kurulum yapacak olanlar diğer seçeneği kullanabilirler.

14- Ben UEFI kullanmadığım için BIOS kısmını seçtim, siz dilerseniz bu kısmı ALL olarak bırakabilirsiniz.
15 - VHD, VHDX (SSD) dosyasına kurulum yapacak olanların "Bu PC'de zaten yüklü olan Windows sürümünü..." kısmına tik atılmasına gerek yok. Tamam Diyoruz. Yaklaşık 5-10 dk süren bir işlem sonunda Sysprep VHD'miz hazır olacak.

Bu VHD'nin yedeğini almanızı öneririm. Herhangi başka bir sisteme kopyalayıp, boot menüsüne ekleyerek o sisteme uygun bir Windows kurulumu mümkün olacaktır.
16- Son olarak oluşturduğumuz VHD dosyasını, Simple VHD Manager yardımıyla Önyükleme menüsüne ekleyeceğiz (Sitede kullanımı ile ilgili bilgi mevcuttur) Burada
NOT: XP'nin VHD dosyasından boot edilmesi mümkün değil , Grub2 tabanlı VMlite Bootloader ile mümkün olduğu söyleniyor ama denemelerimde başarılı olamadım

Gökhan arkadaşımıza bu faydalı çalışmayı bizlerle paylaştığı için Teşekür ediyoruz - Yazıyı yeniden editleyen Velociraptor.

- Windows 7-10 sysprep VHD (Sanal sabit disk) hazırlama Burada
- Ventoy uygulaması ile kolayca Multiboot USB hazırlayın Burada
- Yumi ile Bir tıkla multiboot hazırlayalım Burada
- WinUSB ile Multiboot USB hazırlama Burada
- MultiBoot USB 2.1 - Kolayca Multiboot USB hazırlayın Burada
- Silinen önyükleme (boot) kaydı nasıl düzeltilir Burada
- ISO dosyasından boot edelim Burada
- Sabit Disk (HDD) üzerinden Windows kurun Burada
- DISM komut aracı ile Windows 10 tamiri Burada
- Windows 10 u sıfırlayalım Burada
16 Ekim 2015 Tarihli başlık güncellendi





Yazılım yeni güncellenmiş son sürüm ile resimleri yenilendi , karmaşık görünmesine rağmen birkaç defa kullanıldıktan sonra alışılıyor.
Çok karışık, daima böyle ayrıntılı yazılımlardan uzak durmuşumdur.İnsanın kafası karışıyor......En iyi yol bildiğin yoldur.Klasik DVD/Usb kurumunu kast ediyorum.....
Evet VHD ye bu yazılımla kolayca işletim sistemi kurabilirsin.
wayy bu iyimiş bundan sonra vhd işletim sistemini bu yazılım ile kurarım
Sysprep yapmazssın VHD ye kurarsın.
Web Link ...
Tamam hocam ilginiz için teşekkürler fakat ben nası kurucam sanal diske bi yolu varmı?
5 Yıl önce açılmış bir başlık dosyaları elimde değil malesef
usta bende boot part kırmızı o bölüm ayrıldı kısmını sitene upload edebilirmisin?
Evet link bendede açılmadı , silinmiş görünüyor
Türkçe yama silinmiş galiba... 🙁
Teşekürler Erhan
Türkçe yama