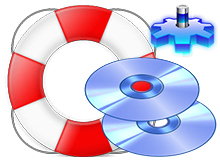
Windows kullanıcılarının sistemleri açılmıyorsa sorunlarını genellikle "Sistem onarım diski" yardımı ile halletmeye çalışırlar,gel gelelim hiçbirimizin aklına Windows bozulmadan sistem onarım diski
1. Denetim Masası - Sistem ve Güvenlik - Yedekleme ve Geri Yükleme,kısmına gidip "Sistem onarım diski oluştur" linkine tıklayın ve Cd nizi takıp işlemi sonlandıralım
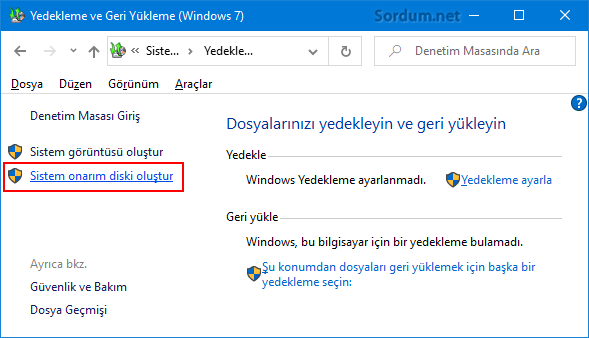
2. Klavyenizin Windows + R tuşlarına basıp açılan çalıştır ekranına aşağıdaki kodu yazıp tamam butonuna veya Enter Tuşuna basın
recdisc
Böylece karşımıza Sistem Onarım diski oluştur ekranı gelecektir
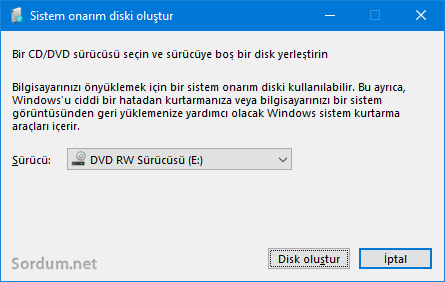
Üstteki resimde yeralan aşağı açılır menüde USB veya ISO oluştur seçeneklerinin neden olmadığını anlamak gerçekten güç çünkü şöyle bir senaryo düşünün: Netbooklarda genelde CD/DVDRom bulunmaz , olmayan CDRom ile sistem onarım diski nasıl oluşturulur ? yada var fakat o anlık bozuldu ... bu sıkıntı pekçok kullanıcının başına gelmiştir oysa Windows onarım CD si yerine ISO su yada USB si oluşturabilsek harika olmazmıydı ? işte bu yazıda bunu gerçekleştireceğiz.
1. TEMP klasöründe Oluşan sistem onarım iso dosyasını alalım
Aslında Microsoft Sistem Onarım diski oluştur penceresi açıldığı anda "%TEMP%" klasörüne Sistem Onarım ISO dosyasını oluşturmaktadır, bu ISO dosyasının ismi rastgele harf ve rakamlardan oluştuğu gibi Kopyalanması veya taşınması da imkansızdır çünkü dosya recdisc.exe tarafından kullanılmaktadır. Gelin isterseniz Adım adım TEMP klasöründeki bu sistem onarım ISO dosyasını kopyalayalım.
1. Çalıştır penceresinden aşağıdaki komutu verin
recdisc
Karşınıza Sistem Onarım Diski oluştur penceresi gelecektir. "Diski Oluştur" butonuna tıklayın , Herhangi bir CD takmadığımız için HATA verecek ve "Sistem Onarım Diski Oluşturulamadı" uyarı penceresi belirecektir
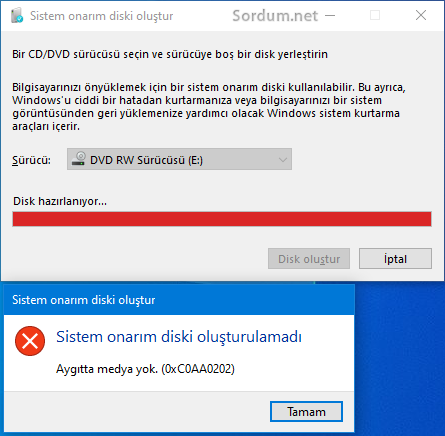
Uyarıya Tamam deyin ama Sistem onarım diski Oluştur penceresini kapatmayın yoksa Geçici klasördeki ISO dosyası silinir.
2. Çalıştır penceresinden bu sefer aşağıdaki komutu verin
%TEMP%
Açılan klasörde Sistem Onarım ISO sunu görüyorsunuz
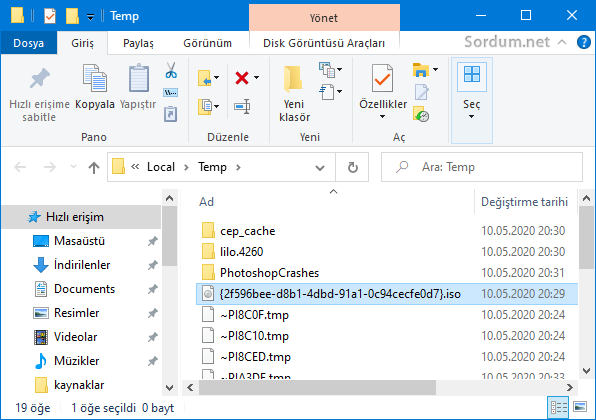
Eğer bu ISO dosyasını kopyalamaya kalkarsanız aşağıdaki gibi hata mesajı alırsınız ve kopyalanmaz
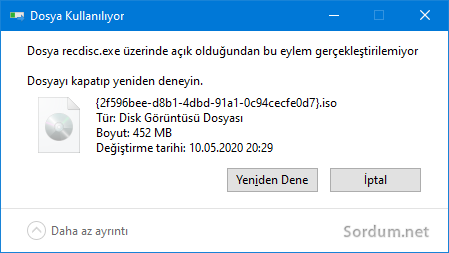
3. Kopyalamayı gerçekleştirebilmemiz için Volume Shadow Service yi kullanmayan bir uygulama olan Extents isimli portable yazılımdan faydalanacağız Alternatif Link Burada. Dosyayı indirip zipten çıkartın ve içerisinden çıkan "extents.exe" yazılımını çalıştırın. Karşınıza gelecek olan pencerede Open butonu yardımı ile %TEMP% Klasöründeki ISO dosyasını seçin ve ardından bir altta yeralan "Dump" butonuna tıklayın. Tekrar bir seçim penceresi açılacaktır Yine aynı ISO dosyasını seçin ve Kaydet Butonuna tıklayın Hemen bir hata penceresi çıkacaktır burada "Continue Application" butonuna tıklayın

4. Ardından tekrar Dump butonuna tıklayıp ISO dosyasını kaydetmek istediğiniz yeri gösterin. KAydedilecek dosya ismine uzantıyı yazmanızı tavsiye ederim mesela "Windows_10_sistem_kurtarma.iso"
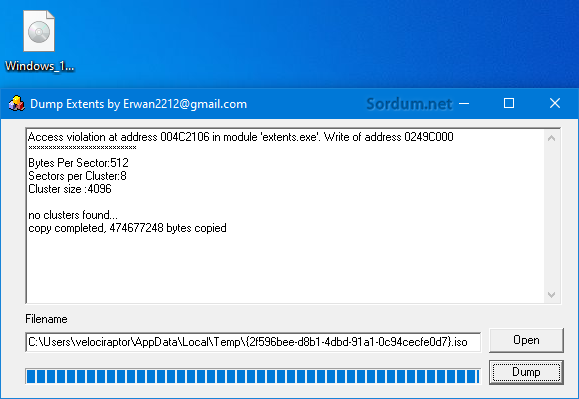
Oluşan ISO dosyasını zor zamanlarda kullanmak için biryerlerde saklayabilirsiniz.
2. Total Mounter Yazılımı ile Sistem onarım ISO dosyası oluşturun
Aşağıdaki Yöntem sadece Windows 7 ve daha alt sistemlerde geçerlidir. Yazılımı Windows 10 veya Windows 8.1 de KULLANMAYIN
1. Bunu yapabilmemiz için TotalMounter isimli yazılımdan faydalanacağız Buradaki linkten indirelim ve kuralım
2. Yazılımı çalıştırdığımızda aşağıdaki gibi bir arayüzle karşılaşacağız , ilk buton olan "Mount" a tıklayalım ve "Virtual CD/DVD-RW" kısmını seçelim
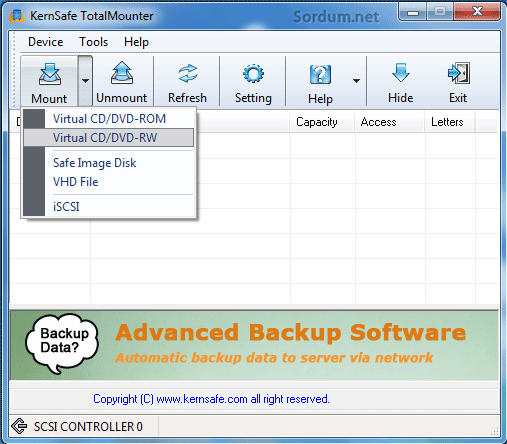
3. Açılan Mount device ekranında boyutu 650 MB olarak seçelim ve browse kısmından virtual CD yi dosya olarak saklayacağımız klasörü seçelim ve bu dosyaya bir isim verelim (Mesela : windows_repair_disk) ve kaydet diyelim "son" butonuna basıp sanal CD yi oluşturalım.
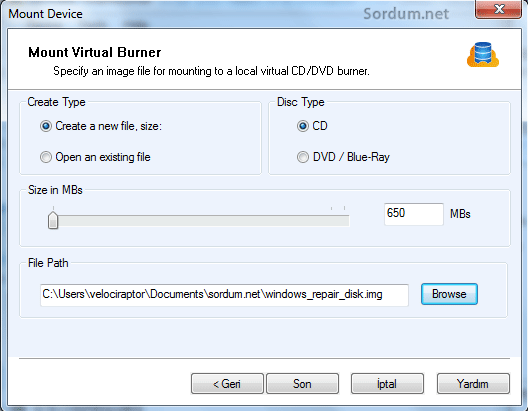
Böylece yazılım arayüzümüzde 650 MB kapasiteli bir sanal CD oluşmuş oldu
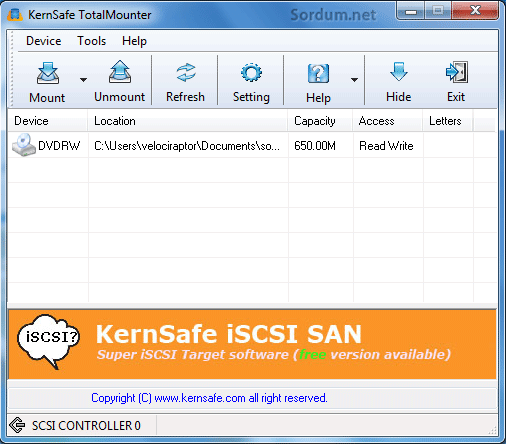
4. Windows onarım diski oluşturma penceresini açalım (üstte iki yöntem verilmişti) artık aşağı açılır menüde iki adet CDROm görünüyor.
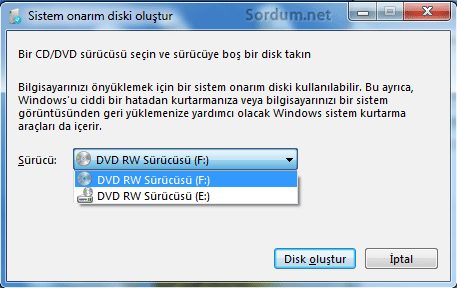
Ben F olanını seçiyorum çünkü sanal olan o , E olanı ise gerçek CDROm sonrasında Disk oluştur butonuna tıklıyoruz ve işlem kısa sürede tamamlanıyor. artık bir sistem onarım ISO su sahibiyiz
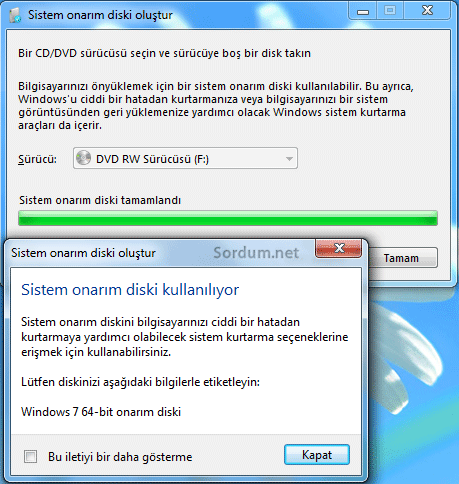
işte ilk başta belirttiğimiz klasör içerisinde oluşan imaj (Kalıp) dosyamız)
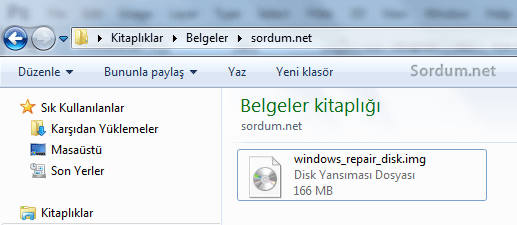
3. CD deki Sistem Onarım dosyalarını ISO yapın
Normal CDRomu olanlar alternatif bir yöntem olarak şu şekilde de yapabilirlerdi : Normal olarak CDROM a bir CD takıp Sistem Onarım diski oluşturun, CD yi çıkarmadan buradaki linkte yeralan yazılımlardan biri ile CD imajını ISO ya çevirebilirsiniz , ilaveten bakınız
- Windows 7 Sistem onarım USB si oluşturalım Burada
- Windows 10 da Kurtarma sürücüsü oluşturalım Burada
- Laptoplarda Recovery (kurtarma) klavye kısayolları Burada
- Kurtarma ortamı bulunamadı hatası Burada
- Windowsta Kurtarma dizini nasıl oluşturulur Burada
- Kurtarma dizini (Recovery partititon) oluşturalım Burada
- Antivirüs kurtarma Cd leri indirme linkleri Burada
- Windows ta Başlangıç onarma nasıl yapılır Burada
- Açılmayan Bilgisayardan verileri Not defteri ile kurtarmak Burada
- DISM komut aracı ile Windows 10 tamiri Burada




Az önce denedim şu an elimde bir 20h2 kurtarma ISO su oldu, kısacası bende sorunsuz çalışıyor.
Üstadım öncelikle elinize sağlık.Butun dediklerinizi yapmama rağmen ne yazık ki temp klasöründeki ISO dosyası ben de çıkmıyor.sizin resimde iso dosyası görünüyor ama ben de görünmüyor.Nerede hata yapıyorum yada anlayamadigim başka bir durum mu var bilemiyorum.
Bunu denemedim ama sanırım aynı işlemi tekrarlamak daha garantili olacaktır.
Hocam elinize sağlık. Şimdi ben onarım diski iso dosyasını oluşturup usb belleğe rufus ile yazdırdım.
Şuanda windows 10 pro 2004 kullanıyorum ama bir sonraki windows 2009 sürümü içinde aynı işlemi yapmam gerekiyor mu yoksa bu 2004 sürümünden aldığım onarım diski geçerli olur mu ?
İhtiyacın olduğunda yapar sana yollarız, selamlar.
bunu çok beyendim ama yapmam mümkün deyil hocam.daha basit bir şey olsa idi keşke ama çok iyi anlatımn
tşk..
Farketmeniz beni şaşırttı , tebrik ederim , yöntem sordum olarak bize aittir bu nedenle yabancı kaynaklarda bulamamanız doğal , bu şekilde geliştirdiğimiz yöntemlerin çoğu Anonim oldu bile, neden beğeni atılmadığını bilemiyorum ama çok ta önemi yok Neticede son derece faydalı olduğuna inandığımız bir makale.
Arkadaşlar sizi tebrik ediyorum , şu anlattığınız yöntemi çok aradım , Yabancı sitelerde gezmediğim yer kalmadı , YOK YOK , Türkçe sitelerde zaten hayır yok , Nasıl işime yaradı anlatamam , bu arada Milletin konunun önemini anladığından emin değilim , yoksa bu konunun beğeni patlaması yaşaması gerekirdi.
@Oktay : Aynen öyle , Microsoft sanırım CD satıcıları ile işbirliği yaptığı için ISO oluşturulmasına izin vermiyor.
@TRWE_2012 : Teşekürler , vaktim ölçüsünde yazmaya çaılşıyorum.
Kurtarma isosunun elimde bulunması çok işime yarayacak. böylece cd ziyan etmeyeceğim. Bundan sonraki sürümlerde iso oluşturcam Faydalı bilgi için teşekkür ederim
Gerçekten harika bir makale daha....Teknik yazılarının çoğalması dileğiyle