
Daha önceki yazılarımızdan birinde Windows 10 da varsayılan olarak gelen modern fotoğraf görüntüleyicisi yerine klasik fotoğraf görüntüleyicisini (photo Viewer) varsayılan yapmayı
Sağ tuşa klasik resim görüntüleyicisi ile açan "Resim Önizleme" ilavesi
Windows Registry Editor Version 5.00 [HKEY_CLASSES_ROOT\SystemFileAssociations\image\shell\Resim Önizleme] [HKEY_CLASSES_ROOT\SystemFileAssociations\image\shell\Resim Önizleme\command] @=hex(2):25,00,53,00,79,00,73,00,74,00,65,00,6d,00,52,00,6f,00,6f,00,74,00,25,\ 00,5c,00,53,00,79,00,73,00,74,00,65,00,6d,00,33,00,32,00,5c,00,72,00,75,00,\ 6e,00,64,00,6c,00,6c,00,33,00,32,00,2e,00,65,00,78,00,65,00,20,00,22,00,25,\ 00,50,00,72,00,6f,00,67,00,72,00,61,00,6d,00,46,00,69,00,6c,00,65,00,73,00,\ 25,00,5c,00,57,00,69,00,6e,00,64,00,6f,00,77,00,73,00,20,00,50,00,68,00,6f,\ 00,74,00,6f,00,20,00,56,00,69,00,65,00,77,00,65,00,72,00,5c,00,50,00,68,00,\ 6f,00,74,00,6f,00,56,00,69,00,65,00,77,00,65,00,72,00,2e,00,64,00,6c,00,6c,\ 00,22,00,2c,00,20,00,49,00,6d,00,61,00,67,00,65,00,56,00,69,00,65,00,77,00,\ 5f,00,46,00,75,00,6c,00,6c,00,73,00,63,00,72,00,65,00,65,00,6e,00,20,00,25,\ 00,31,00,00,00
Üstteki kayıt neyi içeriyor kısaca bahsetmek gerekirse aşağıdaki kayıt anahtarına gittik
HKEY_CLASSES_ROOT\SystemFileAssociations\image\shell
bunda bir alt anahtar oluşturduk ve isminede de "Image Preview" dedik sonrasında buna da bir alt anahtar oluşturduk ve "Command" diye isimlendirdik , command içerisindeki (defaul) anahtarına çift tıkladık ve aşağıdaki kodu girdik
%SystemRoot%\System32\rundll32.exe "%ProgramFiles%\Windows Photo Viewer\PhotoViewer.dll", ImageView_Fullscreen %1
Şimdi sağ tuşumuzda Önizleme ve Resim önizleme diye iki kayıt oluştu

"Önizleme" olanı sadece varsayılan resim görüntüleyicisi ile resimleri açarken "Resim önizleme" olanı ise resimleri klasik fotoğraf görüntüleyicisi ile açacaktır.
Sağ tuştaki "Resim Önizleme" ilavesini silelim
Eğer üste oluşturduğumuz resim önizleme kaydını silmek istersek aşağıdaki registry kaydını kullanmamız yeterlidir.
Windows Registry Editor Version 5.00 [-HKEY_CLASSES_ROOT\SystemFileAssociations\image\shell\Resim Önizleme]
hazır konu kısayol eklemekten açılmışken birde ayarlar kısayolu oluşturalım.
Windows 10 da Ayarlar kısayolu oluşturalım
Ayarları açmanın en kolay yolu klavyedeki Windows + I kısayolunu kullanmaktır , gel gelelim bazıları masaüstümde bir kısayolu olsun tıklayayım açılsın diye isteyebilir , bunu yapmanın en pratik yolu :
1. sol alt köşedeki windows ikonuna tıklayalım
2. Açılan ekranda ayarlar ikonunu fare ucumuzla tutalım ve sürükleyip masaüstüne bırakalım , bukadar
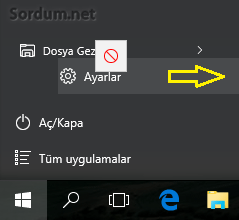
Böylece masaüstümüzde aşağıdaki şekilde Ayarlar ikonumuz oluştu

Eğer masaüstünde bir kısayol oluşturup buna bir ikon atama yolunu seçersek :
1. masaüstüne sağ tıklayalım ve yeni > kısayol diyelim
2. Açılan kısayol oluştur boşluğun aaşağıdakini yazalım
ms-settings:

sonrasında ileri deyip Bu kısayol için bir ad yazın kısmına "Ayarlar" yazıp son butonuna tıklayalım
Masaüstümüzde oluşmuş olan ikonsuz ayarlar kısayoluna ikon atamak için ise ; bunu sağ tıklayıp özellikler diyelim > Simge değiştir kısmını seçip çubuğu sağa doğu en sona kaydıralım ve ayarlar ikonunu seçelim hepsi bukadar

Bu ikinci uzun yol ilk olanı çalışmadığı zaman alternatif olarak uygulanabilir.



