
Windows 10 a kadar eğer windowsun ekran videosunu çekeceksek bunu mutlaka üçüncü parti bir yazlımla yapmak durumundaydık , bu iş için ücretli ücretsiz yazılımlar mevcut, fakat eğer windows 10
kullanıcısı iseniz ve ekran kaydı alacaksanız bunu windowsun kendi ekran kaydetme yazılımı ile gerçekleştirebilirsiniz , Windows 10 un yeni özelliklerinden biri olan Xbox app oyunseverlerin ekranlarını kaydetmeleri için bir ekran kaydedici içeriyor bizde bu yazılımı kullanıp ekran kaydımızı gerçekleştireceğiz. yazılım gizlenmiş olduğundan bir kısayol ile ortaya çıkarmamız gerekiyor , örneğimizde ben bir youtube videosu kaydı yapacağım adım adım görelim :
1. Youtube sayfasını açıyorum ve sayfa üzerindeyken klavyemdeki Windows ve G tuşlarıma basılı tutuyorum (bu kısmı önemli)
2. Oyun çubuğunu açmak istermisiniz diye bir uyarı penceresi görünecek , burada "Evet bu bir oyun" kutucuğunu işaretliyorum

Ardından ekran kaydını yapabileceğim ekran geliyor (kırmızı noktaya basıp kaydı başlatabilirim)
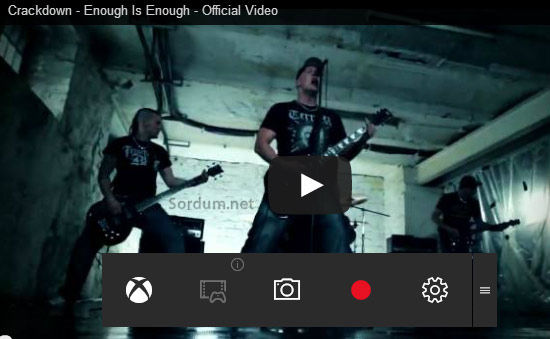
Fotoğraf makinası butonu ile ekran görüntüsü alınabiliyor , En sağ tarafından tutup taşıyabiliyoruz , eğer ayarlar butonuna tıklarsak aşağıdaki gibi bir ekran gelecektir buradan çeşitli ayarlar yapabiliyoruz - ben buradaki hiçbir ayarı ellemedim.
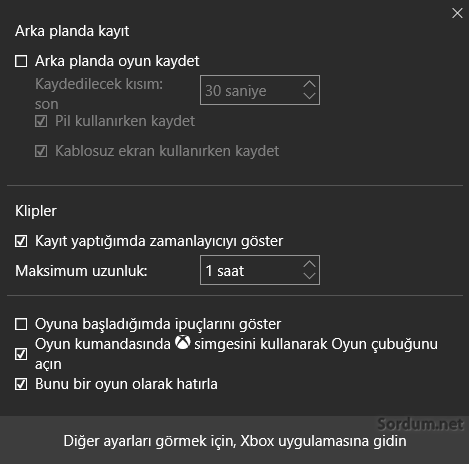
Bir üstteki resimdeki kırmızı butona basıp kaydı başlatıyorum , ekranın sağ üst tarafında nekadar süredir kaydaldığını gösteriyor
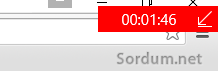
Kaydı durdurmak için tekrar Windows ve G tuşlarına basıp açılan ekrandan durdurabilirim

Yada aşağıdaki kısayollardan ihtiyacım olanlarını kullanabilirim
Windows logo tuşu + G: Oyun çubuğunu açma
Windows logo tuşu + Alt + G: Son 30 saniyeyi (Oyun çubuğu > Ayarlar’dan kaydedilen süreyi değiştirebilirsiniz) kaydetme
Windows logo tuşu + Alt + R: Kaydetmeyi başlatma/durdurma
Windows logo tuşu + Alt + Print Screen: Oyunun ekran görüntüsü alma
Windows logo tuşu + Alt + T: Kayıt zamanlayıcı gösterme/gizleme
Kaydı durdurduğumda ekranın sağ tarafında Oyun klibi kaydedildi diye bir uyarı alacağız
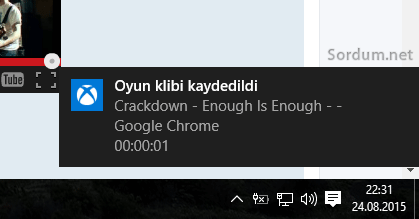
Ekran kaydımızın formatı .mp4 olup aşağıdaki yere kayıt yapmaktadır , kaydı durdurduktan sonra Klavyedeki Windows + R tuşlarına basıp açılan çalıştır boşluğuna aşağıdaki kodu yapıştırıp çalıştıralım
%UserProfile%\Videos\Captures
Böylece video kaydımızın saklandığı klasör açılacaktır , yaptığım kaydı izlediğimde kalite olarak oldukça iyi olduğunu gördüm , bu kayıt kalitesi ile ekran kayıtlarınızı youtubeye rahatlıkla yükleyebilirsiniz , Windows 10 bu konuda bir eksikliği gidermişe benziyor.




Merhaba , yerinizde olsam harici bir mikrofonla kaydı yenilerdim. Laptopun kendi Mikrofonu ile bende kayıt yapamıyorum aşırı parazitli çıkıyor. Harici logitech kulaklıklı mikrofon kullanıyorum.
Merhaba,
Kayıt yaptıktan sonra videoyu tekrar dinlediğimde kayıt edilen sesleri cazırtılı bir şekilde kayıt yaptığını görüyorum her seferinde. Normalde yayın sesi gayet iyi kayıttan çıkış sesi cızırtılı ve anlaşılmıyor. Ne yapabilirsin lütfen yardımcı olabilir misiniz? Teşekkürler